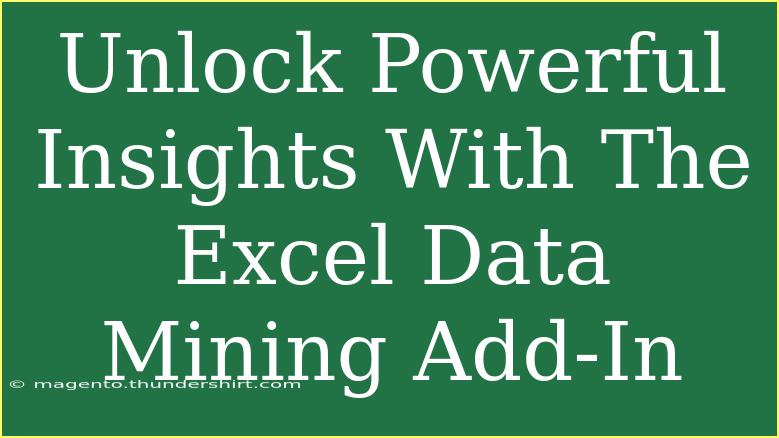Are you looking to supercharge your Excel skills and unlock powerful insights from your data? The Excel Data Mining Add-In is your ticket to transforming raw data into actionable intelligence! 📊 Whether you're a data enthusiast, a business analyst, or a decision-maker, mastering this tool can elevate your data analysis game to new heights. In this article, we’ll explore helpful tips, shortcuts, and advanced techniques for using the Excel Data Mining Add-In effectively, as well as common mistakes to avoid.
Understanding the Excel Data Mining Add-In
The Excel Data Mining Add-In is a feature-packed extension designed to empower users to perform complex data analysis tasks. With this tool, you can easily conduct data analysis, create predictive models, and visualize your findings without needing to be a data scientist. From clustering to classification, the possibilities are endless.
Getting Started with the Data Mining Add-In
Before diving deep into the functionality, let’s start with how to enable the Excel Data Mining Add-In:
- Open Excel: Start your Microsoft Excel application.
- Go to Options: Click on "File" > "Options."
- Select Add-ins: In the Excel Options window, click on "Add-ins."
- Manage COM Add-ins: At the bottom, select "COM Add-ins" and hit "Go."
- Enable Data Mining Add-In: Check the box next to the Excel Data Mining Add-In and click "OK."
Once enabled, you will find a new Data Mining tab in Excel, where all the magic happens! 🌟
Key Features of the Excel Data Mining Add-In
The Excel Data Mining Add-In brings a plethora of features that can help you unveil hidden patterns in your data:
- Data Preparation: Clean and organize your data for accurate analysis.
- Clustering: Group similar data points for better insights.
- Classification: Assign categories to data points based on their characteristics.
- Association Rules: Discover interesting relationships between variables in large datasets.
- Predictive Modeling: Build models to forecast future trends based on historical data.
These features make the add-in a powerful ally for decision-making and strategy formulation.
Tips and Shortcuts for Effective Data Mining
To make the most out of the Excel Data Mining Add-In, consider the following tips and shortcuts:
1. Data Cleaning and Preparation
Before running any analysis, ensure your data is clean. Remove duplicates, fill in missing values, and convert data types where necessary. Use Excel’s built-in tools like Text to Columns and Find & Replace to streamline this process.
2. Utilize Data Visualization
Visualization tools like charts and graphs can help you understand your data better before diving into data mining tasks. Excel's conditional formatting is an excellent way to visualize data trends quickly.
3. Experiment with Different Models
Don’t stick to one model! The beauty of the Data Mining Add-In is that you can explore various models to find the one that fits your data best. Experiment with clustering, classification, and prediction to see which yields the most useful insights.
4. Analyze Outputs Thoroughly
After running an analysis, don’t rush through the outputs. Spend time interpreting the results. Use Excel’s PivotTables and charts to better visualize and understand the findings.
5. Regularly Save Your Work
Data analysis can be complex and time-consuming. Regularly save your workbook to avoid losing your progress. Consider using versioning to keep track of changes.
Common Mistakes to Avoid
While the Excel Data Mining Add-In is intuitive, users often make some common mistakes. Here are a few to watch out for:
- Ignoring Data Quality: Always prioritize data quality over quantity. Poor-quality data will yield misleading results.
- Using Inappropriate Models: Ensure that the model you choose is suitable for your data type and analysis objective.
- Overlooking Data Preparation: Skipping data cleaning and preparation can lead to inaccurate analyses.
- Neglecting Documentation: Always document your processes. This will help you replicate successful methods in the future or troubleshoot issues more efficiently.
- Failing to Interpret Results: Don’t just report the findings; understand their implications for your business decisions.
Troubleshooting Common Issues
If you encounter issues while using the Data Mining Add-In, here are some troubleshooting tips:
- Error Messages: If you receive error messages, check if your data contains any invalid entries, such as text in numeric fields.
- Slow Performance: Large datasets can slow down Excel. Consider breaking your data into smaller chunks or using filtering techniques to manage large volumes more efficiently.
- Missing Features: If certain features are not visible, double-check that the Data Mining Add-In is correctly enabled and installed.
Practical Example: Using Clustering for Market Segmentation
Let’s say you work in marketing and want to segment your customer base. Here’s how you can use the clustering feature of the Data Mining Add-In:
- Prepare Your Data: Collect data such as age, purchase history, and location.
- Load Data into Excel: Import your data into a new Excel sheet.
- Access Data Mining: Click on the Data Mining tab and select "Clustering."
- Select Variables: Choose the variables you want to cluster.
- Run the Analysis: Execute the clustering algorithm, and Excel will group your customers into segments.
- Analyze Results: Use the output to identify target audiences for specific marketing campaigns.
Conclusion
Mastering the Excel Data Mining Add-In can unlock new insights that drive smarter decision-making in your organization. By utilizing its robust features and following best practices, you can turn raw data into powerful narratives that influence your strategies. So dive in, practice, and explore the incredible capabilities of this tool. Ready to take your data skills to the next level? Check out related tutorials on our blog for more insights!
<div class="faq-section">
<div class="faq-container">
<h2>Frequently Asked Questions</h2>
<div class="faq-item">
<div class="faq-question">
<h3>What is the Excel Data Mining Add-In?</h3>
<span class="faq-toggle">+</span>
</div>
<div class="faq-answer">
<p>The Excel Data Mining Add-In is a tool that enables users to conduct advanced data analysis, such as clustering and predictive modeling, directly within Excel.</p>
</div>
</div>
<div class="faq-item">
<div class="faq-question">
<h3>How do I enable the Data Mining Add-In in Excel?</h3>
<span class="faq-toggle">+</span>
</div>
<div class="faq-answer">
<p>Go to File > Options > Add-ins, select COM Add-ins, check the box for Data Mining Add-In, and click OK to enable it.</p>
</div>
</div>
<div class="faq-item">
<div class="faq-question">
<h3>Can I use the Data Mining Add-In for large datasets?</h3>
<span class="faq-toggle">+</span>
</div>
<div class="faq-answer">
<p>Yes, the Data Mining Add-In can handle large datasets, but performance may slow down. Consider filtering or breaking down the data for better performance.</p>
</div>
</div>
</div>
</div>
<p class="pro-note">🌟Pro Tip: Always back up your data before performing any significant analyses to ensure you can revert if needed.</p>