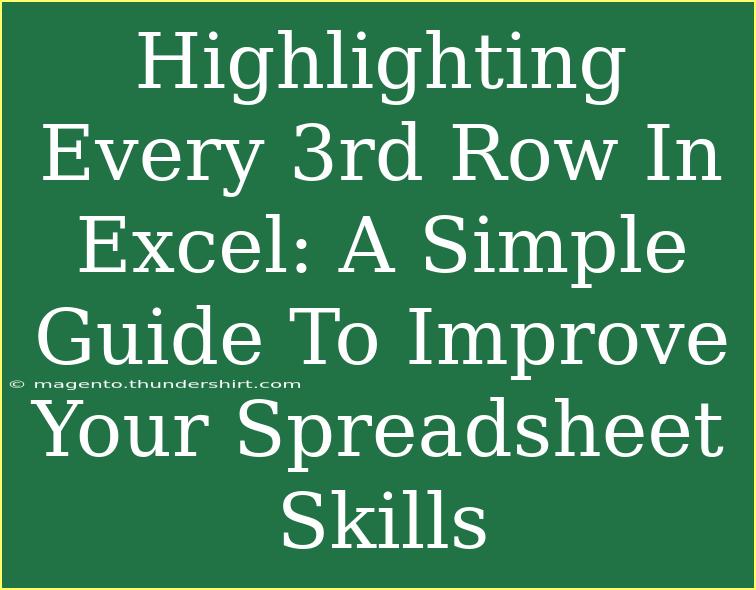Highlighting every third row in Excel can significantly improve the readability of your spreadsheets, making it easier for you and others to interpret the data at a glance. Whether you're managing a budget, tracking expenses, or compiling data for a report, using alternating row colors can make a world of difference. Let's dive into some helpful tips, shortcuts, and advanced techniques for effectively highlighting every third row in Excel.
Understanding the Basics of Conditional Formatting
Conditional Formatting is a powerful Excel feature that allows you to apply specific formatting to cells that meet certain criteria. By leveraging this feature, we can highlight every third row without manually selecting each one. Here's how to do it:
-
Select Your Data Range: Click and drag to select the range of cells where you want to apply the formatting.
-
Open Conditional Formatting: Go to the Home tab, click on Conditional Formatting, and then select New Rule.
-
Use a Formula to Determine Which Cells to Format:
- In the New Formatting Rule dialog box, select
Use a formula to determine which cells to format.
- Enter the following formula:
=MOD(ROW(),3)=0
-
Set the Format: Click on the Format button and choose a fill color for your rows (e.g., light grey). Hit OK once you're satisfied with your selection.
-
Apply: Click OK again to apply the rule. You should now see that every third row in your selected range is highlighted! 🎉
Advanced Techniques to Customize Your Highlighting
You can take your highlighting game to the next level by experimenting with various color schemes and using dynamic ranges for better data management:
-
Dynamic Ranges: Instead of selecting a fixed range, consider using a dynamic range that automatically adjusts as you add more data. To do this, use Excel's Table feature (Insert > Table) and then apply your conditional formatting to the entire table.
-
Different Highlighting Patterns: Try alternating colors for better distinction. For instance, highlight every third row in one color and every other row in another color to create a pattern. This can be achieved by modifying the formula:
=MOD(ROW(),6)=0
-
Highlighting Based on Other Criteria: Combine conditional formatting with other criteria, such as highlighting every third row where a specific value meets a condition. For example:
=AND(MOD(ROW(),3)=0, A1>100)
Common Mistakes to Avoid
When working with conditional formatting, here are some common pitfalls to steer clear of:
-
Not Selecting the Correct Range: Always double-check that you are applying the formatting to the correct data range. A simple oversight can lead to inconsistent formatting.
-
Using Absolute References: Avoid using absolute references (e.g., $A$1) in your formula; otherwise, Excel won't apply the formatting correctly to the other rows.
-
Ignoring the Order of Operations: Remember that conditional formatting rules are applied in the order they are listed. Make sure to organize them appropriately in the Conditional Formatting Rules Manager.
Troubleshooting Issues
If you find that your conditional formatting isn’t working as expected, consider the following troubleshooting steps:
-
Check the Formula: Ensure your formula is entered correctly. An extra space or a typo can cause the rule not to work.
-
Clear Existing Formatting: If old conditional formatting rules conflict with your new rules, clear them and start fresh. You can do this by going to Home > Conditional Formatting > Clear Rules.
-
Update Excel: Sometimes, bugs in older versions of Excel can cause features to misbehave. Ensure you are using an up-to-date version.
Practical Scenarios for Highlighting Every Third Row
Here are a few examples of when and why you might want to highlight every third row in your Excel spreadsheets:
- Budget Tracking: Make it easy to differentiate between individual expense items when reviewing your monthly budget.
- Inventory Lists: Highlight every third item in your inventory list for quick visual scanning.
- Data Reports: In larger data reports, this technique can help your audience follow the data without getting lost in a sea of numbers.
Frequently Asked Questions
<div class="faq-section">
<div class="faq-container">
<h2>Frequently Asked Questions</h2>
<div class="faq-item">
<div class="faq-question">
<h3>Can I highlight every 4th or 5th row instead?</h3>
<span class="faq-toggle">+</span>
</div>
<div class="faq-answer">
<p>Yes! Just modify the formula in the conditional formatting rule. For every 4th row, use =MOD(ROW(),4)=0 and for every 5th row, use =MOD(ROW(),5)=0.</p>
</div>
</div>
<div class="faq-item">
<div class="faq-question">
<h3>Will this formatting apply to new rows I add later?</h3>
<span class="faq-toggle">+</span>
</div>
<div class="faq-answer">
<p>If you applied the formatting to a dynamic range or an Excel table, yes! New rows will automatically inherit the formatting.</p>
</div>
</div>
<div class="faq-item">
<div class="faq-question">
<h3>How do I remove the conditional formatting?</h3>
<span class="faq-toggle">+</span>
</div>
<div class="faq-answer">
<p>Go to Home > Conditional Formatting > Clear Rules to remove all conditional formatting from the selected cells or the entire sheet.</p>
</div>
</div>
</div>
</div>
Recapping what we’ve covered, highlighting every third row in Excel is not just a neat trick—it’s an essential skill that can vastly improve the organization and presentation of your spreadsheets. Using the powerful conditional formatting tool allows you to manage large amounts of data with ease and precision.
Take some time to practice these steps and experiment with your own spreadsheets. You'll find that simple formatting techniques can make a big impact on your overall data management skills. For further learning, consider exploring more Excel tutorials on specific functions or advanced formatting tips.
<p class="pro-note">🌟Pro Tip: Don't hesitate to experiment with different colors and styles for conditional formatting to personalize your spreadsheets! </p>