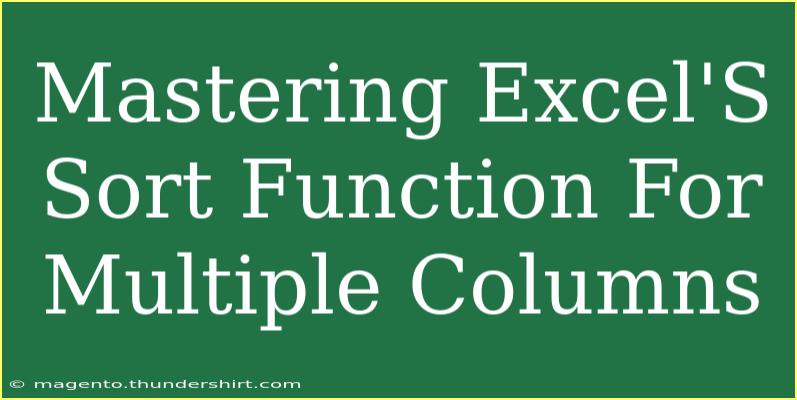If you want to get the most out of Excel, knowing how to use the sort function for multiple columns is a must! 📊 This powerful feature can help you organize your data, making it easier to read and analyze. Whether you’re sorting sales data, organizing student grades, or just trying to make sense of a messy spreadsheet, mastering this function can save you a lot of time and frustration. In this guide, we’ll dive into the ins and outs of the sort function, including helpful tips, common mistakes to avoid, and how to troubleshoot issues.
Understanding the Basics of Sorting in Excel
Sorting data in Excel can be done in just a few clicks, but when it comes to sorting multiple columns, the process requires a bit more attention. Let’s start with the fundamental concepts of sorting:
What is Sorting?
Sorting is the process of arranging data in a specified order, either in ascending (A to Z, 0 to 9) or descending (Z to A, 9 to 0) format. With Excel’s sort function, you can sort data based on one column or multiple columns, allowing you to prioritize the information that’s most relevant to your needs.
Why Sort Multiple Columns?
Sorting multiple columns allows for more complex data organization. For instance, you might want to sort a list of products by category first and then by price within each category. This type of sorting helps in finding patterns and insights that might not be immediately obvious with a single-column sort.
Step-by-Step Guide to Sort Multiple Columns in Excel
Ready to get sorting? Here’s a straightforward guide to help you master the sorting process for multiple columns:
Step 1: Select Your Data
Begin by highlighting the entire range of cells you wish to sort. This could be a table, a list, or any group of related data.
Step 2: Open the Sort Dialog Box
- Go to the “Data” tab in the ribbon.
- Click on the “Sort” button. This opens up the Sort dialog box.
Step 3: Add Sort Levels
In the Sort dialog, you can set up multiple levels of sorting:
- Choose the first column you want to sort by from the “Sort by” dropdown.
- Select the sort order (Ascending or Descending).
- Click on the “Add Level” button to add more sorting criteria. Repeat the process for additional columns.
Step 4: Finalize Your Sort
After adding all the columns you want to sort by, click “OK.” Excel will rearrange your data based on the criteria you've set! 🎉
Example Table
To clarify, here’s an example of what sorting might look like:
<table>
<tr>
<th>Product Name</th>
<th>Category</th>
<th>Price</th>
</tr>
<tr>
<td>Widget A</td>
<td>Gadgets</td>
<td>15</td>
</tr>
<tr>
<td>Widget B</td>
<td>Widgets</td>
<td>20</td>
</tr>
<tr>
<td>Widget C</td>
<td>Gadgets</td>
<td>10</td>
</tr>
<tr>
<td>Widget D</td>
<td>Widgets</td>
<td>25</td>
</tr>
</table>
If you sort this table first by Category and then by Price, the sorted outcome would look like this:
<table>
<tr>
<th>Product Name</th>
<th>Category</th>
<th>Price</th>
</tr>
<tr>
<td>Widget C</td>
<td>Gadgets</td>
<td>10</td>
</tr>
<tr>
<td>Widget A</td>
<td>Gadgets</td>
<td>15</td>
</tr>
<tr>
<td>Widget B</td>
<td>Widgets</td>
<td>20</td>
</tr>
<tr>
<td>Widget D</td>
<td>Widgets</td>
<td>25</td>
</tr>
</table>
Common Mistakes to Avoid When Sorting
While sorting seems straightforward, there are a few common pitfalls you should watch out for:
Forgetting to Select All Data
One common error is selecting only a single column or a partial range of your data. This can lead to incomplete or incorrect sorting. Always ensure you’re selecting all relevant columns to keep your data aligned!
Overlooking Headers
If your data includes headers, make sure to select the option “My data has headers” in the Sort dialog box. If not, your headers could be mixed in with your data.
Incorrect Order of Sort Levels
The order in which you add your sort levels matters. Always start with the most significant column to sort by, followed by secondary criteria. If you get this wrong, your data may not end up organized the way you intended.
Troubleshooting Common Sorting Issues
If you encounter issues while sorting, here are some troubleshooting tips:
Data Not Sorting as Expected
If your data isn’t sorting correctly, it might be due to mixed data types (e.g., numbers and text). Ensure your columns contain consistent data types.
Missing Rows After Sorting
If rows are missing after sorting, it’s possible you forgot to select all related data. Double-check your selection and sort again.
Undoing a Sort Mistake
If you’ve made a sorting mistake, simply hit “Ctrl + Z” on your keyboard to undo the last action. You can easily return to your previous view before sorting.
Frequently Asked Questions
<div class="faq-section">
<div class="faq-container">
<h2>Frequently Asked Questions</h2>
<div class="faq-item">
<div class="faq-question">
<h3>Can I sort data without losing any rows?</h3>
<span class="faq-toggle">+</span>
</div>
<div class="faq-answer">
<p>Yes! Ensure you select the entire range of cells, including all related rows, to prevent any loss of data during the sort.</p>
</div>
</div>
<div class="faq-item">
<div class="faq-question">
<h3>Is there a limit to how many columns I can sort?</h3>
<span class="faq-toggle">+</span>
</div>
<div class="faq-answer">
<p>No, you can sort by as many columns as you need. However, keep in mind that sorting with too many levels can make the data harder to interpret.</p>
</div>
</div>
<div class="faq-item">
<div class="faq-question">
<h3>What should I do if my sort options are grayed out?</h3>
<span class="faq-toggle">+</span>
</div>
<div class="faq-answer">
<p>This may happen if you are working in a protected sheet. Check if the worksheet is protected, and if so, unprotect it to enable sorting.</p>
</div>
</div>
</div>
</div>
As you venture into using Excel's sort function for multiple columns, remember to practice! Organizing your data can lead to better insights and a smoother workflow. Experiment with different sorting orders and see how they affect your data presentation.
<p class="pro-note">🌟 Pro Tip: Regularly save your work before sorting to avoid any unwanted mishaps!</p>