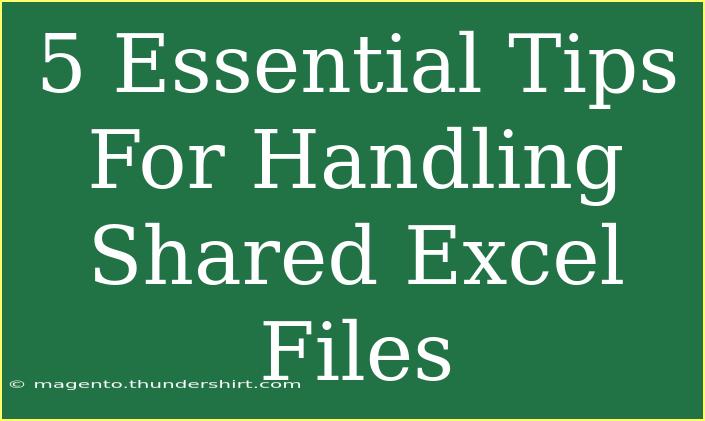Managing shared Excel files can be a challenging task, especially when multiple users are involved. Collaboration is key, and having the right strategies in place can make all the difference. In this post, we’ll share five essential tips for handling shared Excel files effectively, ensuring that your data remains organized, accurate, and accessible. Whether you’re working on a team project, tracking budgets, or analyzing data, these tips will empower you to navigate Excel with confidence! 💪📊
1. Use Excel’s Collaboration Features
Excel has come a long way in terms of collaboration, and it offers some fantastic features for working with shared files. Here are a couple of standout options:
-
Share Workbook: Use the Share Workbook feature to allow multiple users to edit the same file simultaneously. To enable this, go to the Review tab and select "Share Workbook." This will allow real-time updates and collaboration.
-
Comments and Notes: Adding comments is a great way to communicate with your team within the file. Use the "New Comment" option to leave notes for your collaborators, helping clarify any questions or concerns about the data.
Important Tip: Encourage all collaborators to check for updates regularly to minimize conflicts and ensure everyone is on the same page.
2. Implement Version Control
When multiple users are editing the same document, it’s crucial to keep track of changes. Here’s how you can maintain version control:
-
Naming Conventions: Establish a consistent naming convention for your shared files. For example, you could include the date and the editor's initials in the file name (e.g., "Budget_2023_JD.xlsx").
-
Track Changes: Excel's Track Changes feature allows you to see what changes have been made and by whom. Turn this feature on in the Review tab, and ensure everyone is aware of how to view and accept/reject changes.
Table: Version Control Best Practices
<table>
<tr>
<th>Practice</th>
<th>Description</th>
</tr>
<tr>
<td>Consistent Naming</td>
<td>Use a clear format that includes dates and initials.</td>
</tr>
<tr>
<td>Track Changes</td>
<td>Enable track changes to monitor edits made by others.</td>
</tr>
<tr>
<td>Regular Backups</td>
<td>Create backup copies regularly to avoid data loss.</td>
</tr>
</table>
Important Note: Regular backups are crucial! Create copies at different stages of the project to prevent losing important data.
3. Organize Data Effectively
When multiple users are accessing a shared file, clear organization is vital to maintaining clarity and preventing errors. Here are some ways to structure your data:
-
Use Clear Headings: Ensure that each column has a descriptive heading that is easy to understand. This not only helps users find information quickly but also reduces the chances of misinterpretation.
-
Use Data Validation: This tool can limit the type of data that can be entered in a cell, reducing errors. You can set up rules to ensure that only specific entries are allowed in certain fields.
-
Color-Coding: Use color coding to distinguish between different types of data or to highlight important information. This visual cue can help collaborators quickly identify key areas of the spreadsheet.
Important Tip: Make sure to have a dedicated area for notes and comments at the top or in a separate sheet to keep communication clear.
4. Protect Your Data
Security is a top concern when working with shared files. Here are a few strategies to protect your data:
-
Password Protection: You can set a password for your Excel file to limit access. Go to File > Info > Protect Workbook > Encrypt with Password. This ensures that only authorized personnel can view or edit the document.
-
Restrict Editing: If certain sections of the file should not be edited, consider protecting those ranges. You can do this by selecting the range, right-clicking, and choosing Format Cells > Protection > Locked.
Important Note: Always share passwords securely and never send them via email. Consider using a password manager instead.
5. Regularly Review and Clean Up
Shared files can quickly become cluttered. Regular reviews can help keep everything organized:
-
Conduct Weekly Check-Ins: Schedule regular check-ins with your team to review the file, discuss any changes, and identify areas for improvement.
-
Clean Up Unused Data: Regularly remove or archive outdated data. This will help reduce confusion and improve file performance.
-
Use Filters: Excel's filter feature can help you manage large datasets by allowing you to display only the information you need.
Important Tip: Encourage feedback from your team on how to improve the file’s organization and usability. Collaboration isn’t just about sharing a file; it’s about continuous improvement!
<div class="faq-section">
<div class="faq-container">
<h2>Frequently Asked Questions</h2>
<div class="faq-item">
<div class="faq-question">
<h3>What happens if two people edit the same cell at the same time?</h3>
<span class="faq-toggle">+</span>
</div>
<div class="faq-answer">
<p>Excel will prompt users to resolve conflicts, giving the option to keep one version of the edit or merge changes.</p>
</div>
</div>
<div class="faq-item">
<div class="faq-question">
<h3>How can I recover an unsaved Excel file?</h3>
<span class="faq-toggle">+</span>
</div>
<div class="faq-answer">
<p>You can check the AutoRecover feature under File > Info > Manage Workbook to find unsaved files.</p>
</div>
</div>
<div class="faq-item">
<div class="faq-question">
<h3>Is there a limit to the number of users who can access a shared file?</h3>
<span class="faq-toggle">+</span>
</div>
<div class="faq-answer">
<p>Excel supports a limited number of simultaneous users (usually 256) for editing a file at the same time.</p>
</div>
</div>
</div>
</div>
By following these five essential tips for handling shared Excel files, you can enhance your collaboration experience and improve the efficiency of your work. Whether you’re sharing budgets, project timelines, or data analyses, these strategies will make it easier for you and your team to stay organized and productive.
Don’t forget to practice these techniques in your daily tasks and explore more tutorials on Excel to enhance your skills even further. Happy collaborating! 😊
<p class="pro-note">💡Pro Tip: Regular communication with your team about changes can save you time and avoid misunderstandings!</p>