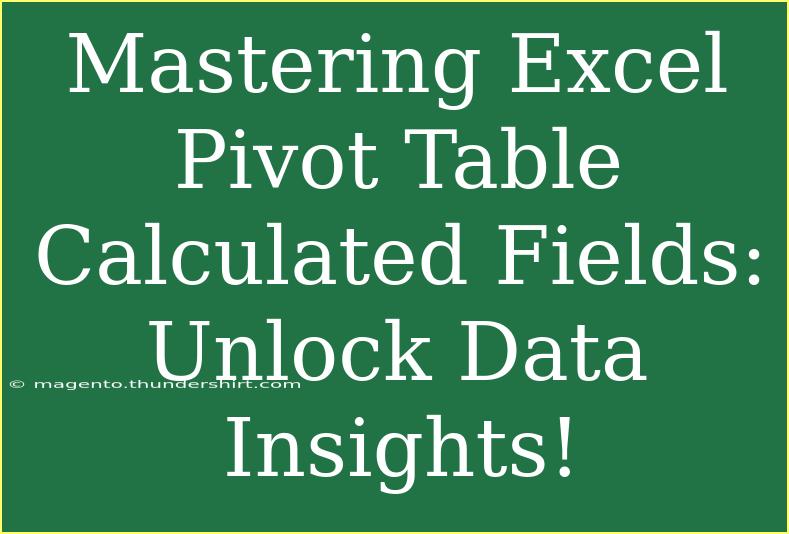Excel Pivot Tables are a powerful tool for analyzing and summarizing large sets of data, but many users may not realize the full potential of using calculated fields within them. If you're looking to take your data analysis skills to the next level, mastering Pivot Table calculated fields is essential. In this guide, we’ll explore tips, shortcuts, and advanced techniques to help you effectively use calculated fields, while also addressing common pitfalls to avoid. Let's dive into this treasure trove of data insights! 📊
What Are Pivot Table Calculated Fields?
Calculated fields allow you to create new data points derived from the existing data in your Pivot Table. This feature is especially useful when you need to analyze data without changing the underlying dataset. You can perform calculations such as sums, averages, or any formula you need to get deeper insights.
Why Use Calculated Fields?
- Customization: Tailor your analysis to fit specific needs without modifying your original data.
- Flexibility: Easily change calculations based on evolving data requirements.
- Efficiency: Save time by automating calculations directly within your Pivot Table.
How to Create a Calculated Field in Pivot Tables
Creating calculated fields is a straightforward process. Here’s a step-by-step tutorial:
-
Select Your Pivot Table: Click anywhere in the Pivot Table to activate the PivotTable Tools on the ribbon.
-
Go to the Analyze Tab: Under the PivotTable Tools, navigate to the “Analyze” tab.
-
Insert Calculated Field:
- Click on “Fields, Items & Sets.”
- Choose “Calculated Field.”
-
Enter the Name and Formula:
- In the “Name” box, type the name for your new calculated field.
- In the “Formula” box, type the formula you want to use. Start by typing the equal sign
= and use field names by double-clicking them from the list.
-
Click OK: Once you're satisfied with your formula, click OK to create the calculated field.
Here’s a simple example: If you have a sales dataset and want to calculate the profit by subtracting costs from revenue, your formula would look something like this:
= Revenue - Costs
Table: Example Calculated Fields
<table>
<tr>
<th>Field Name</th>
<th>Formula</th>
</tr>
<tr>
<td>Profit</td>
<td>= Revenue - Costs</td>
</tr>
<tr>
<td>Profit Margin</td>
<td>= Profit / Revenue</td>
</tr>
<tr>
<td>Sales Tax</td>
<td>= Revenue * Sales_Tax_Rate</td>
</tr>
</table>
<p class="pro-note">💡Pro Tip: Always double-check your formulas for accuracy to avoid misleading results!</p>
Common Mistakes to Avoid
While creating calculated fields can enhance your data analysis, there are some common mistakes you should watch out for:
- Mismatched Field Names: Ensure that the field names used in the formula match exactly those in your data source.
- Incorrect Data Types: Check that the fields involved in calculations are in the right format (e.g., numerical fields should not be text).
- Forgetting to Refresh the Pivot Table: After adding a calculated field, remember to refresh your Pivot Table to see the latest results.
Troubleshooting Issues
Sometimes, you may encounter problems while using calculated fields. Here’s how to troubleshoot:
- Error Messages: If you see a
#DIV/0! error, this typically means you're trying to divide by zero. Ensure your denominator is not zero.
- Calculated Field Not Updating: If changes aren’t reflecting, manually refresh the Pivot Table by right-clicking anywhere in it and selecting “Refresh.”
- Formula Not Calculating Correctly: Double-check your formulas for any mistakes or typos.
Helpful Tips and Shortcuts
- Use Excel Functions: You can incorporate many built-in Excel functions in your calculated fields, such as
SUM, AVERAGE, IF, etc.
- Experiment with Grouping: Group your data to enhance your analysis further and create calculated fields based on grouped data.
- Take Advantage of Slicers: Slicers make it easier to filter data in Pivot Tables, allowing for more focused analysis with your calculated fields.
Real-World Example
Let's say you’re a sales manager analyzing the performance of various products. Using calculated fields, you can create metrics like profit margins or total discounts. For instance, if you regularly give a discount, you can create a calculated field that summarizes total discounts to help you track your sales strategies better.
<p class="pro-note">📈Pro Tip: Visualize your data by incorporating charts with your Pivot Tables to see trends more clearly!</p>
<div class="faq-section">
<div class="faq-container">
<h2>Frequently Asked Questions</h2>
<div class="faq-item">
<div class="faq-question">
<h3>Can I use complex formulas in calculated fields?</h3>
<span class="faq-toggle">+</span>
</div>
<div class="faq-answer">
<p>Yes, you can use many Excel functions and combine them to create complex formulas in calculated fields.</p>
</div>
</div>
<div class="faq-item">
<div class="faq-question">
<h3>Will calculated fields affect the original data?</h3>
<span class="faq-toggle">+</span>
</div>
<div class="faq-answer">
<p>No, calculated fields do not alter the original dataset. They provide a way to analyze data based on your needs.</p>
</div>
</div>
<div class="faq-item">
<div class="faq-question">
<h3>How can I delete a calculated field?</h3>
<span class="faq-toggle">+</span>
</div>
<div class="faq-answer">
<p>To delete a calculated field, go to the calculated field options and simply select the field you want to remove, then click on the Delete button.</p>
</div>
</div>
<div class="faq-item">
<div class="faq-question">
<h3>Can I use calculated fields in Pivot Charts?</h3>
<span class="faq-toggle">+</span>
</div>
<div class="faq-answer">
<p>Yes, calculated fields can be used in Pivot Charts, which will update as you manipulate the data in your Pivot Table.</p>
</div>
</div>
</div>
</div>
In conclusion, mastering Pivot Table calculated fields can significantly elevate your data analysis capabilities, enabling you to derive essential insights effectively. By practicing the steps outlined and avoiding common mistakes, you will be well on your way to becoming proficient in this powerful Excel feature.
Remember to continually explore new tutorials and tips that can enrich your learning journey!
<p class="pro-note">✨Pro Tip: Explore related tutorials to broaden your knowledge and skills with Excel features.</p>