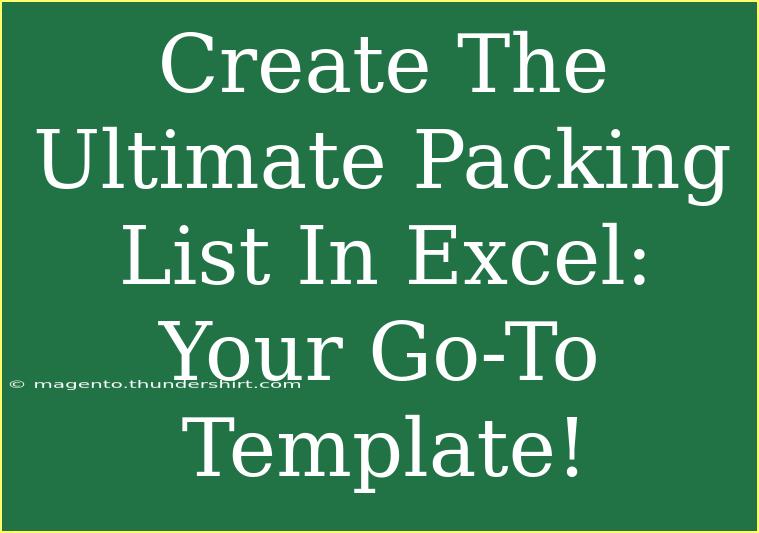Jan 04, 2024
10 min read
Discover how to create the ultimate packing list using Excel with our easy-to-follow template. This guide offers helpful tips, advanced techniques, and troubleshooting advice to ensure your packing experience is efficient and stress-free. Whether you're planning a vacation, a business trip, or a weekend getaway, streamline your packing process with the right tools and insights!
Editorial and Creative Lead
Creating a packing list can be a game changer when preparing for a trip, whether it's a weekend getaway or a month-long adventure. Gone are the days of forgetting essential items or overpacking because you’re not sure what you really need. Using an Excel template to streamline this process not only makes it easier but also allows for customization to suit your personal needs. So, let’s delve into how to create the ultimate packing list in Excel that ensures you’re always prepared! 🧳✨
Why Use Excel for Your Packing List?
Excel is a powerful tool that provides flexibility and ease of use. Here are a few reasons why an Excel packing list template is your best bet:
- Customization: You can tailor the list to your specific needs, adding or removing items as necessary.
- Organization: Excel allows you to categorize items, making it easier to see what you have and what you need.
- Accessibility: Excel can be accessed on various devices, ensuring your packing list is always at your fingertips.
Setting Up Your Excel Packing List
Creating your packing list in Excel might sound intimidating at first, but it’s quite straightforward. Here’s a step-by-step guide to help you get started:
-
Open Excel: Launch Microsoft Excel on your computer.
-
Create a New Workbook: Choose to create a new workbook to start fresh.
-
Label Your Columns: In the first row, create headers for your columns. Common headers could include:
- Item Name
- Quantity
- Category (e.g., Clothes, Toiletries, Gadgets)
- Packed (to check off what you’ve packed)
- Notes (for any specific details about the items).
Example:
| Item Name |
Quantity |
Category |
Packed |
Notes |
| T-shirt |
3 |
Clothes |
[ ] |
Casual wear |
| Toothbrush |
1 |
Toiletries |
[ ] |
Travel size |
-
Formatting Your Table: Highlight your headers and apply bold formatting. You can also use colors to differentiate categories for quicker reference.
-
Create Drop-Down Lists: For the "Category" column, consider creating a drop-down list to choose from predefined categories. This can streamline the data entry process.
- Select the cells where you want the drop-down to appear.
- Go to the "Data" tab and choose "Data Validation."
- Select "List" and enter your categories separated by commas (e.g., Clothes, Toiletries, Gadgets).
-
Use Conditional Formatting: To make your packed items stand out, use conditional formatting:
- Highlight the "Packed" column.
- Go to "Home" -> "Conditional Formatting" -> "New Rule."
- Select “Format cells that contain” and set a rule based on the value (e.g., if "X" is entered, color the row green).
-
Save Your Template: Once you’re satisfied with your packing list, save your workbook as a template, so you can reuse it for future trips.
Tips for Effective Packing
- Be Specific: Instead of just listing “clothes,” specify types like “swimsuit” or “jeans.” This will ensure you don’t overlook items.
- Include Extras: Think about items you may not regularly use but will need on your trip, like travel documents or special equipment.
- Check Weather Conditions: Tailor your packing based on the expected weather of your destination.
- Prioritize Essentials: List out your essentials at the top of your packing list to ensure you don’t forget them.
Common Mistakes to Avoid
- Not Checking Off Items: Make sure to check off items as you pack them to avoid last-minute panic.
- Overpacking: Stick to a realistic number of items. Remember that most places have shops where you can buy necessities.
- Neglecting Important Documents: Don't forget to pack your identification, travel insurance, and any tickets you might need!
Troubleshooting Common Issues
If you encounter any problems while using your Excel packing list, here are some quick troubleshooting tips:
- Excel Not Responding: Try closing and reopening the program. If that doesn’t work, restart your device.
- Formulas Not Working: Double-check the formula input. Ensure you are using the correct cell references.
- Unable to Save: Ensure you have enough storage space on your device and check if the file format is compatible for saving.
<div class="faq-section">
<div class="faq-container">
<h2>Frequently Asked Questions</h2>
<div class="faq-item">
<div class="faq-question">
<h3>Can I share my Excel packing list with others?</h3>
<span class="faq-toggle">+</span>
</div>
<div class="faq-answer">
<p>Yes, you can share your Excel file via email or cloud storage services like Google Drive or Dropbox.</p>
</div>
</div>
<div class="faq-item">
<div class="faq-question">
<h3>How do I customize the template?</h3>
<span class="faq-toggle">+</span>
</div>
<div class="faq-answer">
<p>You can add more columns or categories as needed. Simply insert new columns in your Excel sheet.</p>
</div>
</div>
<div class="faq-item">
<div class="faq-question">
<h3>Is there a way to print my packing list?</h3>
<span class="faq-toggle">+</span>
</div>
<div class="faq-answer">
<p>Yes, you can print your packing list by selecting "File" > "Print". Adjust the layout settings for better formatting.</p>
</div>
</div>
</div>
</div>
Recap
In summary, creating the ultimate packing list in Excel can simplify your travel preparation and ensure you never forget an essential item again. By customizing your template to suit your travel style and following the tips and tricks outlined above, you can travel with confidence and peace of mind. The best part? You'll have a handy packing guide for every trip you take!
So, gather your gear, open up Excel, and start crafting your personalized packing list today. Don't forget to explore our other tutorials for travel tips and tricks to enhance your journey further!
<p class="pro-note">📝 Pro Tip: Regularly update your packing list based on your experiences to make future trips even smoother!</p>