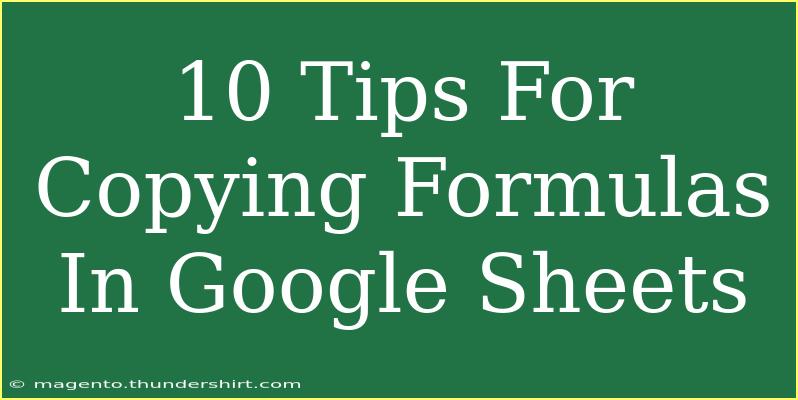When it comes to working in Google Sheets, copying formulas efficiently can save you a ton of time and prevent errors. Whether you're a student, a professional, or simply managing your personal finances, mastering formula copying can enhance your productivity and streamline your workflow. In this article, we’ll dive into ten handy tips for copying formulas in Google Sheets, help you avoid common pitfalls, and provide some troubleshooting advice along the way.
1. The Drag-and-Drop Method
One of the simplest ways to copy a formula is by using the drag-and-drop method. Here’s how it works:
- Select the cell containing the formula you want to copy.
- Look for the small blue square at the bottom-right corner of the cell. This is called the fill handle.
- Click and drag the fill handle over the cells you want to populate with the formula.
Doing this allows Google Sheets to automatically adjust the references in the formula to match the new location. 👍
2. Double-Clicking the Fill Handle
If you have a long column of data, dragging can become tedious. Instead, you can simply double-click the fill handle.
- Select your cell with the formula.
- Double-click on the fill handle.
This action will automatically fill down the formula until it reaches an empty cell in the adjacent column. This is not only faster but also a lot easier! 🚀
3. Using Copy and Paste
For a more traditional approach, you can use the copy and paste method.
- Select the cell with the formula.
- Right-click and choose Copy (or press
Ctrl + C).
- Then, right-click on the cell where you want to paste the formula and choose Paste (or press
Ctrl + V).
You can paste the formula directly, or if you want to paste just the formula without affecting the formatting, choose Paste Special and select Values Only.
4. Absolute and Relative References
Understanding the difference between absolute and relative references is critical when copying formulas.
- Relative references (like A1) change when you copy them.
- Absolute references (like $A$1) do not change, no matter where you paste the formula.
To create an absolute reference, just add a dollar sign before the column letter and row number (e.g., $A$1).
5. Using Keyboard Shortcuts
Keyboard shortcuts can make copying formulas even quicker. Here are some essential shortcuts:
- Copy:
Ctrl + C
- Paste:
Ctrl + V
- Paste Special:
Ctrl + Shift + V
Learning these shortcuts can save you valuable time! ⏰
6. Filling Series with Formulas
Sometimes, you want to copy formulas that follow a specific pattern or series. For example, if you’re working with dates or sequential numbers:
- Enter the first two values in adjacent cells.
- Select both cells and use the fill handle to drag down.
Google Sheets will automatically recognize the pattern and continue it. This feature is especially helpful when working with dates and times.
7. Copying Formulas Across Sheets
You may need to copy formulas from one sheet to another within the same spreadsheet. Here’s how:
- Select the cell with the formula.
- Use
Ctrl + C to copy it.
- Navigate to the other sheet, select the target cell, and use
Ctrl + V to paste.
Remember, when you copy a formula across different sheets, Google Sheets will adjust the cell references accordingly, so ensure the referenced cells are in the right context.
8. Using the ARRAYFORMULA Function
If you want to apply a formula to an entire column without dragging or copying, consider using the ARRAYFORMULA function. This function allows you to perform calculations on an entire array of values.
Example: If you have values in column A and you want to double them in column B, enter the following formula in B1:
=ARRAYFORMULA(A1:A * 2)
This will apply the operation to all values in column A without needing to drag down the formula.
9. Copying Formulas to Non-Adjacent Cells
If you want to copy formulas to non-adjacent cells, you can still use the copy and paste method.
- Copy the original formula.
- Select the first target cell, then hold down
Ctrl (or Cmd on Mac) and select the other target cells.
- Right-click and paste.
This will paste the formula into all selected cells!
10. Troubleshooting Common Issues
Even seasoned users can run into problems when copying formulas. Here are some common mistakes and how to troubleshoot them:
Common Issues
- Error messages: If you see an error like
#REF!, it likely means the formula is referencing a cell that no longer exists. Double-check your references.
- Formula not updating: If the formula doesn't seem to update, ensure it’s properly referencing the right cells. You might have used an absolute reference when you intended to use a relative reference.
- Unexpected results: Always check if the formula you’re copying is using the correct logic. Sometimes, the issue lies in the original formula itself!
By using these tips and techniques, you will not only enhance your efficiency in Google Sheets but also ensure that you’re making the most of the tool’s capabilities. With a little practice, copying formulas will become second nature!
<div class="faq-section">
<div class="faq-container">
<h2>Frequently Asked Questions</h2>
<div class="faq-item">
<div class="faq-question">
<h3>How do I copy a formula without changing the references?</h3>
<span class="faq-toggle">+</span>
</div>
<div class="faq-answer">
<p>To copy a formula without changing the references, use absolute references by adding a dollar sign before the column and row (e.g., $A$1).</p>
</div>
</div>
<div class="faq-item">
<div class="faq-question">
<h3>Can I copy a formula from one sheet to another?</h3>
<span class="faq-toggle">+</span>
</div>
<div class="faq-answer">
<p>Yes! Simply copy the formula as usual and then paste it into the target cell in the other sheet. Google Sheets will adjust the references accordingly.</p>
</div>
</div>
<div class="faq-item">
<div class="faq-question">
<h3>What is the ARRAYFORMULA function used for?</h3>
<span class="faq-toggle">+</span>
</div>
<div class="faq-answer">
<p>The ARRAYFORMULA function allows you to apply a formula to an entire range of cells at once without needing to drag or copy the formula manually.</p>
</div>
</div>
<div class="faq-item">
<div class="faq-question">
<h3>How can I prevent errors when copying formulas?</h3>
<span class="faq-toggle">+</span>
</div>
<div class="faq-answer">
<p>Check your references before copying and ensure you’re using the correct type (absolute vs. relative). Also, review your formulas for logical errors.</p>
</div>
</div>
</div>
</div>
To wrap things up, copying formulas in Google Sheets doesn’t have to be a hassle. With these 10 tips, you can work smarter, reduce errors, and maximize your productivity. Whether you’re entering complex financial data or managing a simple list, practice these techniques and discover what works best for you. Don’t be afraid to explore more advanced tutorials related to Google Sheets to further enhance your skills!
<p class="pro-note">✨Pro Tip: Always double-check your formulas after copying to ensure accuracy and prevent mistakes!</p>