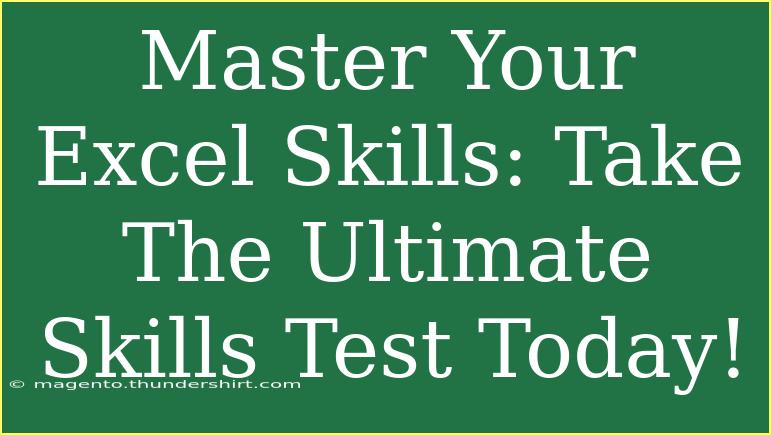Excel is an incredible tool that can help you streamline your work, analyze data, and enhance your productivity to new heights. Whether you’re a seasoned professional or just dipping your toes into the world of spreadsheets, mastering Excel is an ongoing journey that can unlock numerous possibilities in both your personal and professional life. Let's explore some helpful tips, shortcuts, and advanced techniques for using Excel effectively, while also discussing common mistakes to avoid and how to troubleshoot issues along the way. 🗒️
Essential Excel Tips and Techniques
1. Utilize Keyboard Shortcuts
Keyboard shortcuts are a game-changer! They allow you to execute commands quickly without taking your hands off the keyboard. Here are some of the most commonly used shortcuts:
| Shortcut |
Action |
| Ctrl + C |
Copy |
| Ctrl + V |
Paste |
| Ctrl + Z |
Undo |
| Ctrl + Y |
Redo |
| Ctrl + F |
Find |
| Ctrl + Arrow Key |
Jump to the edge of data range |
| Alt + Enter |
Start a new line within a cell |
These shortcuts can save you valuable time and improve your workflow efficiency. Remember, practice makes perfect! 🤓
2. Use Conditional Formatting
Conditional formatting is a powerful feature that allows you to highlight important data points in your spreadsheet. For example, you can use it to automatically highlight cells that contain values above a certain threshold. Here’s how to do it:
- Select the range of cells you want to format.
- Go to the “Home” tab, click on “Conditional Formatting”.
- Choose “Highlight Cells Rules” and then “Greater Than”.
- Enter the value you want to compare to and select a formatting style.
This way, your data will visually stand out, making analysis quicker and easier.
3. Master Formulas and Functions
Excel’s true strength lies in its formulas and functions. While basic arithmetic calculations are a start, learning more advanced formulas can significantly elevate your data analysis capabilities. Here are a few essential functions to know:
- SUM: Adds a range of numbers. Example:
=SUM(A1:A10)
- AVERAGE: Calculates the average of a set of values. Example:
=AVERAGE(B1:B10)
- VLOOKUP: Searches for a value in the first column of a range and returns a value in the same row from a specified column. Example:
=VLOOKUP(D2, A1:B10, 2, FALSE)
Becoming proficient in these functions can help you manipulate data more effectively.
4. Filter and Sort Data
Data sorting and filtering can be invaluable when working with large datasets. They allow you to focus on specific information without permanently altering your data. Here's how to use these features:
- Sorting: Select the column you want to sort, go to the “Data” tab, and choose either "Sort Ascending" or "Sort Descending."
- Filtering: Click on the column header and select “Filter.” You can then filter by specific criteria, which makes finding relevant data a breeze.
5. Create Charts and Graphs
Visual representation of data can make insights more accessible. Excel allows you to create a variety of charts, such as line graphs, bar charts, and pie charts. To create a chart:
- Select the data you want to visualize.
- Go to the “Insert” tab.
- Choose the type of chart that best suits your data.
Charts can help convey your message more clearly, making presentations more engaging.
Common Mistakes to Avoid
Even seasoned users can fall into certain traps when using Excel. Here are some mistakes you should aim to avoid:
- Not Saving Your Work Regularly: Losing data can be incredibly frustrating, so make it a habit to save frequently, or enable AutoSave if possible.
- Using Inconsistent Formatting: Mixing fonts, colors, and number formats can make your spreadsheet look cluttered. Try to maintain a consistent style throughout.
- Neglecting Cell References: Forgetting to use absolute references (like $A$1 instead of A1) when copying formulas can lead to inaccurate results.
Troubleshooting Common Issues
Sometimes, you'll run into hiccups while working in Excel. Here are some troubleshooting tips:
- Formula Errors: If you see a
#DIV/0! error, it typically means you’re dividing by zero. Double-check your data.
- Cells Not Updating: If changes in your data aren’t reflecting in your formulas, check if your calculations are set to manual under "Formulas" > "Calculation Options."
- File Won’t Open: If you encounter a corrupted file, try opening it in Excel's Safe Mode by holding the Ctrl key while starting Excel.
<div class="faq-section">
<div class="faq-container">
<h2>Frequently Asked Questions</h2>
<div class="faq-item">
<div class="faq-question">
<h3>How do I create a Pivot Table?</h3>
<span class="faq-toggle">+</span>
</div>
<div class="faq-answer">
<p>To create a Pivot Table, select your data, go to the “Insert” tab, and click on “PivotTable.” Follow the prompts to arrange your data as needed.</p>
</div>
</div>
<div class="faq-item">
<div class="faq-question">
<h3>Can I recover a deleted Excel file?</h3>
<span class="faq-toggle">+</span>
</div>
<div class="faq-answer">
<p>You can try restoring it from the Recycle Bin or using a file recovery tool. If AutoRecover is enabled, check for unsaved versions of your workbook.</p>
</div>
</div>
<div class="faq-item">
<div class="faq-question">
<h3>What is the difference between relative and absolute references?</h3>
<span class="faq-toggle">+</span>
</div>
<div class="faq-answer">
<p>Relative references change when you copy the formula to another cell, while absolute references ($A$1) remain constant, regardless of where the formula is copied.</p>
</div>
</div>
<div class="faq-item">
<div class="faq-question">
<h3>How do I protect my Excel file with a password?</h3>
<span class="faq-toggle">+</span>
</div>
<div class="faq-answer">
<p>Go to the “File” tab, select “Info,” then “Protect Workbook.” Choose “Encrypt with Password,” enter your password, and save your workbook.</p>
</div>
</div>
</div>
</div>
To recap, mastering Excel involves harnessing keyboard shortcuts, utilizing conditional formatting, understanding formulas, and creating charts. Avoid common pitfalls and make use of troubleshooting tips when things go awry. Each of these skills will empower you to become more adept at handling data and solving problems.
I encourage you to practice using Excel regularly and explore additional tutorials that can help enhance your skill set even further. The world of Excel is vast and full of opportunities to discover. Happy learning!
<p class="pro-note">📝Pro Tip: Make a habit of exploring new functions and features each week to continuously improve your Excel skills!</p>