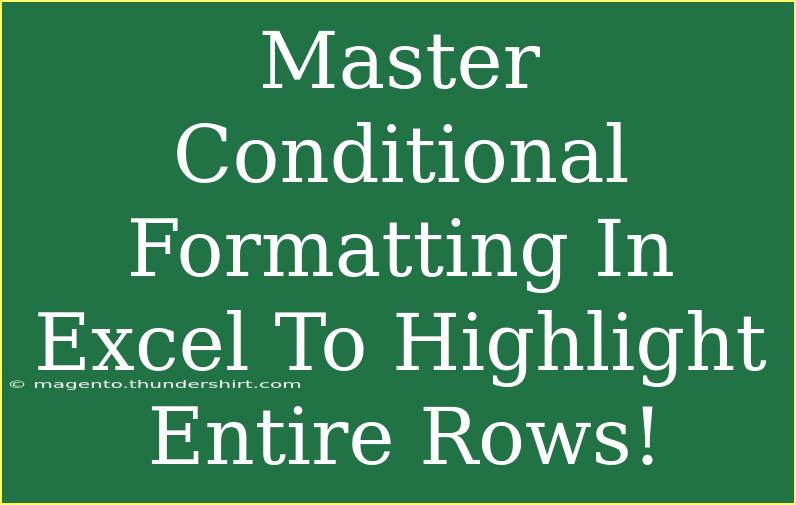Conditional formatting in Excel can be a game changer, particularly when you need to highlight entire rows based on specific criteria. This technique not only enhances the visual appeal of your data but also makes it easier to analyze and draw insights. Whether you're managing budgets, tracking project deadlines, or analyzing sales data, mastering conditional formatting can improve your workflow significantly. Let’s dive into this useful feature and unlock its full potential! 🎉
What is Conditional Formatting?
Conditional formatting allows you to apply specific formatting to cells or rows in your Excel worksheet based on criteria you set. This means that if certain conditions are met, you can change the color, font, or even add icons to your rows. It’s a powerful tool for making your data stand out and easier to interpret.
Getting Started with Conditional Formatting
To apply conditional formatting in Excel, follow these steps:
-
Select the Range: Start by highlighting the cells where you want the formatting to apply. If you want to highlight entire rows, ensure your selection includes all relevant columns for those rows.
-
Go to Conditional Formatting: Navigate to the "Home" tab in the ribbon. Click on "Conditional Formatting."
-
Choose the Rule Type: Select "New Rule" to create a custom condition or choose from predefined options like "Highlight Cells Rules" or "Top/Bottom Rules."
-
Set Your Condition: You can apply rules based on specific text, numbers, dates, or formulas. For example, you might want to highlight rows where sales are greater than $1,000.
-
Choose Your Format: Select the formatting options you want to apply, such as fill color, text color, or borders.
-
Click OK: Apply the rule and see the changes in your worksheet!
Advanced Techniques for Conditional Formatting
Using Formulas for Row Highlighting
Sometimes you may need more complex rules, which is where formulas come into play. For instance, if you want to highlight entire rows based on the value in one column, use a formula like this:
- Select the entire range you want to apply formatting to (e.g., A2:E10).
- Go to "Conditional Formatting" > "New Rule."
- Choose "Use a formula to determine which cells to format."
- Enter a formula like
=$C2>1000. This will highlight the entire row for any value in column C that exceeds 1000.
Highlight Rows Based on Dates
If you’re managing deadlines, you can highlight rows based on upcoming dates:
- Follow the previous steps to create a new rule.
- Use a formula like
=AND($A2<=TODAY()+7, $A2>=TODAY()), which highlights any rows in a date column that fall within the next week.
Color Scales for Data Visualization
Excel also allows you to use color scales for a quick visual representation. Here’s how:
- Select your range.
- Click "Conditional Formatting" > "Color Scales."
- Choose a gradient that fits your data, giving you a visual cue of high vs. low values.
Common Mistakes to Avoid
When using conditional formatting, be mindful of these common pitfalls:
- Overuse of Formatting: Using too many colors can make your data hard to read. Stick to a coherent color scheme.
- Not Applying to Entire Rows: Make sure that when you're setting rules, you apply them to the entire row by correctly selecting your range.
- Forgetting to Use Absolute/Relative References: Using
$ signs in your formula can help you control which cells your rule applies to, so double-check your references.
Troubleshooting Common Issues
If your conditional formatting isn't working as expected, consider these tips:
- Check Your References: Ensure your cell references are correct and not causing unintended results.
- Formatting Conflicts: If multiple rules apply, the order of your rules can impact which formatting gets applied first. Manage your rules in "Manage Rules" under the Conditional Formatting menu.
- Cell Types: Make sure the data types in the cells (text, number, date) are consistent with what your rules expect. For example, if your rule checks for dates, ensure the cells are formatted as dates.
Practical Examples of Conditional Formatting
To illustrate the usefulness of conditional formatting, consider these examples:
- Project Management: Highlight tasks that are overdue in red to easily track what needs immediate attention.
- Sales Data: Use conditional formatting to flag sales representatives who exceed their targets, motivating them with a positive reinforcement color.
- Financial Tracking: Identify expenditures that exceed the budget by coloring those rows in yellow, which can prompt discussions about budget management.
Example Table: Conditional Formatting Scenarios
Here’s a quick reference table to visualize these techniques:
<table>
<tr>
<th>Scenario</th>
<th>Condition</th>
<th>Formula Example</th>
<th>Action</th>
</tr>
<tr>
<td>Highlight overdue tasks</td>
<td>Date is past today</td>
<td>=A2<TODAY()</td>
<td>Color the row red</td>
</tr>
<tr>
<td>Flag high sales</td>
<td>Sales > $1000</td>
<td>=C2>1000</td>
<td>Color the row green</td>
</tr>
<tr>
<td>Visualize budget overspend</td>
<td>Expenses exceed budget</td>
<td>=D2>E2</td>
<td>Color the row yellow</td>
</tr>
</table>
<div class="faq-section">
<div class="faq-container">
<h2>Frequently Asked Questions</h2>
<div class="faq-item">
<div class="faq-question">
<h3>Can I apply multiple conditional formats to the same row?</h3>
<span class="faq-toggle">+</span>
</div>
<div class="faq-answer">
<p>Yes, you can apply multiple rules to the same row. The order of rules will determine which formatting takes precedence.</p>
</div>
</div>
<div class="faq-item">
<div class="faq-question">
<h3>What happens if my data changes after applying conditional formatting?</h3>
<span class="faq-toggle">+</span>
</div>
<div class="faq-answer">
<p>Conditional formatting will automatically update based on the new data, so your highlights will remain relevant.</p>
</div>
</div>
<div class="faq-item">
<div class="faq-question">
<h3>Can I use conditional formatting for text values?</h3>
<span class="faq-toggle">+</span>
</div>
<div class="faq-answer">
<p>Absolutely! You can set conditional formats based on text values, using options like "Text that contains."</p>
</div>
</div>
</div>
</div>
Mastering conditional formatting in Excel will undoubtedly elevate your data analysis skills. Not only does it help in visualizing trends and important data points, but it also provides an easy way to track important tasks and metrics. Don’t hesitate to practice these techniques in your own spreadsheets and experiment with different conditions and formats.
As you delve deeper into Excel, explore additional tutorials and resources to further enhance your skills. Each new feature learned opens doors to more efficient data management!
<p class="pro-note">🌟Pro Tip: Don’t hesitate to experiment with different formatting styles and conditions—creativity can lead to insightful discoveries! </p>