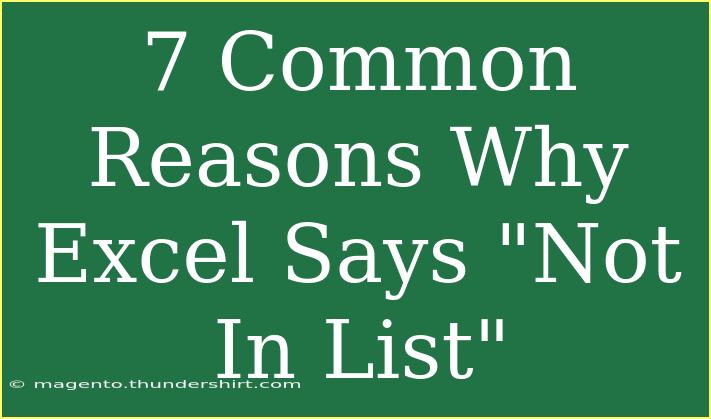If you've been using Excel for any length of time, you've probably encountered the frustrating message, "Not In List." This cryptic alert can interrupt your workflow and leave you puzzled about what went wrong. Let's dive into the common reasons why you might see this message and how to effectively troubleshoot these issues. 🧩
Understanding the "Not In List" Error
When you attempt to use a dropdown list in Excel and the selected item is not part of the defined list, you will see this message. It may seem simple, but understanding its root causes can help you avoid it in the future.
1. Data Validation Settings
Excel utilizes data validation to control what information can be inputted into a cell. If your dropdown list is defined using data validation, the item you've selected may not be part of that validation list.
- Solution: Check the data validation settings for the cell.
- Select the cell that is showing the error.
- Navigate to the Data tab.
- Click on Data Validation.
- Inspect the criteria set for the dropdown list.
2. Range References
The "Not In List" error could stem from incorrect references in your data validation list. Perhaps the list is pointing to the wrong range, or the range has been modified.
- Solution: Confirm that your data validation list references the correct range:
- Go to Data Validation and check the Source field to ensure it correctly reflects the list's location.
3. Hidden Characters or Spaces
Sometimes, the data you think is identical isn't. Hidden characters or leading/trailing spaces can cause discrepancies between your dropdown and your list.
- Solution: Clean your data:
- Use Excel's TRIM function to remove any extra spaces.
- Check for non-printable characters using CLEAN.
4. Different Data Types
Excel is sensitive to data types. A mismatch between a dropdown's type (text vs. number) and the source list can easily prompt a "Not In List" error.
- Solution: Ensure that both your dropdown and the list items are formatted in the same data type:
- Right-click the cell, choose Format Cells, and check the type.
5. Sorting and Filtering Issues
If you have sorting or filters applied, you may unintentionally hide items from your dropdown, leading to confusion when trying to select them.
- Solution: Make sure all items are visible:
- Clear any filters on your list and review the sort order to ensure all necessary items are displayed.
6. Merged Cells
Sometimes merged cells can interfere with data validation, causing Excel to behave unexpectedly. If your dropdown is in a merged cell and the list is in a separate location, it may trigger the "Not In List" notification.
- Solution: Avoid using merged cells for dropdowns:
- If you must use them, ensure the validation list corresponds directly to the merged range.
7. External References
If your dropdown list is based on an external workbook, any changes in the external source could lead to the "Not In List" message. If the source workbook is not open or the path has changed, it won't fetch the list correctly.
- Solution: Make sure your external workbook is open and the reference is intact:
- Double-check the source path and ensure the workbook is accessible.
Helpful Tips for Smooth Excel Use
Avoiding the "Not In List" error is all about vigilance! Here are a few handy tips:
- Regularly review your data validation lists to ensure they are up-to-date.
- Always clean your data inputs to eliminate hidden discrepancies.
- Consider using named ranges for your validation lists to simplify management.
Here's a quick reference table for identifying and resolving the common causes of the "Not In List" error:
<table>
<tr>
<th>Common Cause</th>
<th>Solution</th>
</tr>
<tr>
<td>Data Validation Settings</td>
<td>Inspect and adjust the data validation criteria.</td>
</tr>
<tr>
<td>Range References</td>
<td>Verify that the source range is accurate.</td>
</tr>
<tr>
<td>Hidden Characters or Spaces</td>
<td>Utilize TRIM and CLEAN functions.</td>
</tr>
<tr>
<td>Different Data Types</td>
<td>Ensure both dropdown and list are the same type.</td>
</tr>
<tr>
<td>Sorting and Filtering Issues</td>
<td>Clear filters to show all list items.</td>
</tr>
<tr>
<td>Merged Cells</td>
<td>Avoid using merged cells for dropdowns.</td>
</tr>
<tr>
<td>External References</td>
<td>Ensure the external workbook is open and accessible.</td>
</tr>
</table>
<div class="faq-section">
<div class="faq-container">
<h2>Frequently Asked Questions</h2>
<div class="faq-item">
<div class="faq-question">
<h3>What does "Not In List" mean in Excel?</h3>
<span class="faq-toggle">+</span>
</div>
<div class="faq-answer">
<p>It means that the item you've selected from a dropdown list is not present in the defined data validation list.</p>
</div>
</div>
<div class="faq-item">
<div class="faq-question">
<h3>How can I fix the "Not In List" error?</h3>
<span class="faq-toggle">+</span>
</div>
<div class="faq-answer">
<p>Check your data validation settings, ensure your range references are correct, and clean your data to eliminate any hidden characters or spaces.</p>
</div>
</div>
<div class="faq-item">
<div class="faq-question">
<h3>Can data types affect dropdown functionality?</h3>
<span class="faq-toggle">+</span>
</div>
<div class="faq-answer">
<p>Yes, if there is a mismatch in data types (for example, text vs. number), it can cause the "Not In List" message to appear.</p>
</div>
</div>
<div class="faq-item">
<div class="faq-question">
<h3>What should I do about merged cells?</h3>
<span class="faq-toggle">+</span>
</div>
<div class="faq-answer">
<p>Avoid using merged cells for dropdowns, as they can interfere with data validation.</p>
</div>
</div>
<div class="faq-item">
<div class="faq-question">
<h3>Why is my external workbook not working for dropdown lists?</h3>
<span class="faq-toggle">+</span>
</div>
<div class="faq-answer">
<p>If the external workbook is closed or the path has changed, your dropdown list may not function properly.</p>
</div>
</div>
</div>
</div>
In conclusion, encountering the "Not In List" error in Excel can be frustrating, but understanding its common causes can help you troubleshoot efficiently. From validating settings to cleaning up your data, applying these strategies will enhance your Excel skills and prevent disruptions. 💪 Encourage yourself to regularly practice using these features, and don't hesitate to explore further tutorials to sharpen your abilities!
<p class="pro-note">💡Pro Tip: Regularly review your dropdown lists to ensure they reflect the data you want to include!</p>