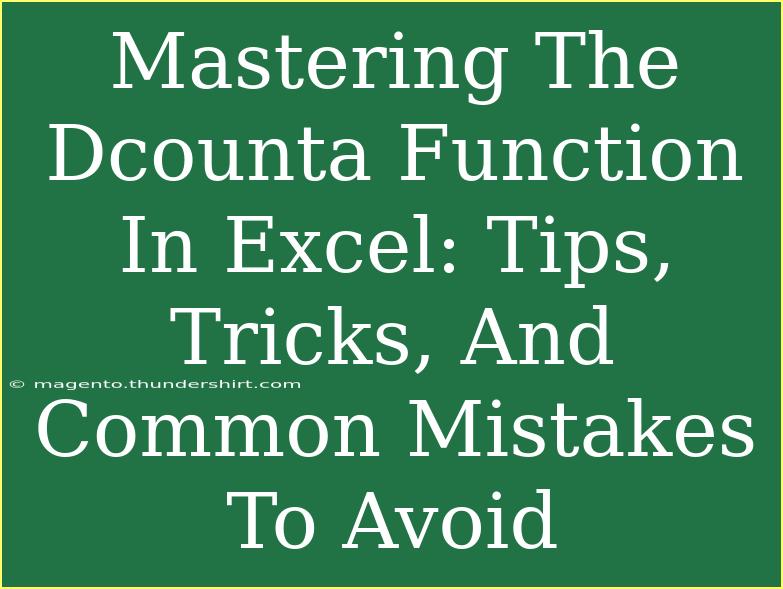Mastering the DCOUNTa function in Excel can elevate your data analysis skills and empower you to draw insights from your datasets like never before. If you’re looking to filter and count specific values based on criteria, you’ve stumbled upon a powerful tool! The DCOUNTa function is a versatile function that counts non-empty cells in a given database that meet specific conditions. So, whether you're a beginner or an experienced user, there’s plenty to unpack.
Understanding the DCOUNTa Function
What is DCOUNTa?
The DCOUNTa function counts the number of non-empty cells in a field (column) of a database that meet a specified criterion. Unlike other counting functions that only tally numerical values, DCOUNTa considers any cell with data, making it especially useful for comprehensive analyses.
Syntax of DCOUNTa
Here’s how to structure the DCOUNTa function:
DCOUNTa(database, field, criteria)
- database: The range of cells that makes up the database, including headers.
- field: The column (or field) from which you want to count the non-empty cells. You can specify it by name or by number.
- criteria: The range that includes the condition(s) you want to apply.
Example Scenario
Imagine you have a sales database for various products, and you want to count how many sales entries contain data for a particular product within a specified region. Here’s how you could set up your data:
| Product |
Region |
Sales |
| A |
North |
100 |
| B |
South |
150 |
| A |
North |
200 |
| C |
East |
|
| B |
South |
300 |
In this case, your database covers the entire table, your field could be “Sales,” and your criteria might specify the product 'A'.
Tips and Tricks for Using DCOUNTa Effectively
1. Be Clear About Your Database Structure
Make sure your database is well organized. The headers should be clearly defined, and there should be no blank rows or columns within the data range. This prevents confusion and ensures that your function runs smoothly.
2. Use Named Ranges
Instead of repeatedly selecting the same range, consider using named ranges for your database. This can simplify your formulas and make your spreadsheet more readable.
3. Practice with Different Criteria
DCOUNTa is versatile! Experiment with various criteria to get a deeper understanding of how it filters your data. You can specify multiple criteria by creating a larger criteria range that includes several conditions.
4. Explore Criteria Operators
You can use operators such as >, <, =, <> within your criteria to refine what you’re counting. For instance, if you only want to count sales greater than 150, set your criteria accordingly!
5. Dynamic Criteria Ranges
You can create dynamic criteria ranges using data validation lists or dropdowns. This allows users to select criteria without needing to edit the formula directly.
6. Check Your Results Regularly
After executing your DCOUNTa function, validate the results against your original dataset. This habit will help you catch any discrepancies and confirm that your criteria are correct.
Common Mistakes to Avoid
- Forgetting to Include Headers
A frequent error is omitting headers in your database range. DCOUNTa relies on headers to determine which field to count. Always ensure that the range includes the header row.
- Mismatched Data Types
DCOUNTa counts all non-empty cells, including text, numbers, and errors. Ensure that your criteria match the data type in the column you're analyzing to avoid unexpected results.
- Incorrectly Specifying Field
Make sure you are accurate in defining your field. You can refer to the field by its header name (enclosed in double quotes) or by its index position in the database range.
- Overlooking Blank Cells
While DCOUNTa counts non-empty cells, be aware that it will treat cells with errors as non-empty. Check for hidden characters that might make a cell non-empty.
- Using Non-Adjacent Ranges
DCOUNTa requires a contiguous range for its database. If your data isn’t structured properly, you may encounter errors.
Troubleshooting Issues
If you find that your DCOUNTa results aren’t what you expected, consider these troubleshooting steps:
- Verify Your Range: Ensure your database range encompasses all relevant cells, including headers.
- Check Your Criteria: Review your criteria to confirm they are specified correctly and align with the data types.
- Look for Hidden Data: Hidden rows or columns can lead to discrepancies. Check your dataset thoroughly.
- Inspect for Errors: Cells with errors might skew your counts. Make sure you handle any errors appropriately.
<div class="faq-section">
<div class="faq-container">
<h2>Frequently Asked Questions</h2>
<div class="faq-item">
<div class="faq-question">
<h3>What’s the difference between DCOUNT and DCOUNTa?</h3>
<span class="faq-toggle">+</span>
</div>
<div class="faq-answer">
<p>DCOUNT counts only numeric values in the specified field, while DCOUNTa counts all non-empty cells, regardless of data type.</p>
</div>
</div>
<div class="faq-item">
<div class="faq-question">
<h3>Can I use DCOUNTa with multiple criteria?</h3>
<span class="faq-toggle">+</span>
</div>
<div class="faq-answer">
<p>Yes! You can specify multiple criteria by arranging them in your criteria range. Ensure they are structured correctly for the DCOUNTa function to interpret them.</p>
</div>
</div>
<div class="faq-item">
<div class="faq-question">
<h3>What happens if my criteria range is empty?</h3>
<span class="faq-toggle">+</span>
</div>
<div class="faq-answer">
<p>If your criteria range is empty, DCOUNTa will return a count of zero, since there are no conditions to evaluate against the database.</p>
</div>
</div>
<div class="faq-item">
<div class="faq-question">
<h3>Can I use DCOUNTa across multiple sheets?</h3>
<span class="faq-toggle">+</span>
</div>
<div class="faq-answer">
<p>No, DCOUNTa can only reference a single worksheet database range for counting. You will need to consolidate your data if you want to analyze across multiple sheets.</p>
</div>
</div>
</div>
</div>
As we’ve explored in this article, mastering the DCOUNTa function can significantly enhance your ability to extract valuable insights from your data in Excel. Remember the essential tips and tricks to ensure you get the most out of this powerful function, and be mindful of common mistakes that could skew your results. Keep practicing and experimenting with different scenarios, and you’ll soon become adept at using DCOUNTa like a pro!
<p class="pro-note">✨Pro Tip: Always double-check your criteria and ranges to ensure accuracy in your counts!</p>