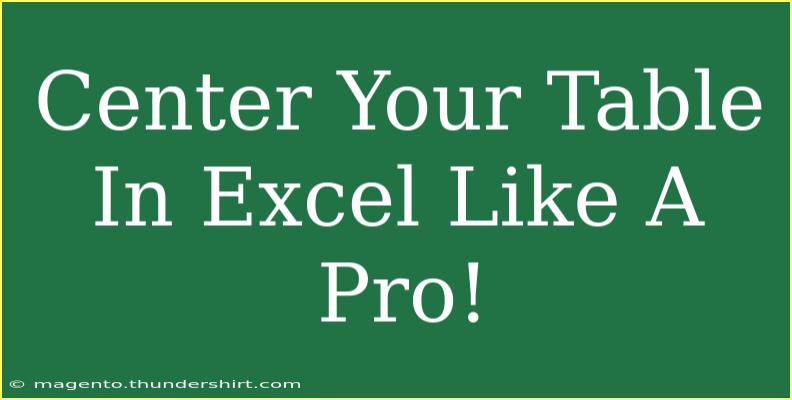Centering your table in Excel can make your data presentation look more professional and visually appealing. Whether you're preparing a report, a presentation, or even a simple analysis, a well-centered table helps guide your audience's focus and enhances readability. In this guide, we'll explore some effective tips, shortcuts, and advanced techniques for centering your tables in Excel. Let's dive in! 🏊♀️
Why Center Your Table?
When tables are aligned in the center of your Excel sheet, they create a balance in your layout. This technique helps in:
- Enhancing Readability: Centrally aligned tables are easier to read and look cleaner. This can improve understanding, especially for larger datasets.
- Professional Appearance: Well-centered tables appear more polished and can elevate the perception of your work, whether it’s for business or educational purposes.
- Improved Focus: Centralizing the table draws attention to the data you want your audience to see.
How to Center Your Table in Excel
Centering a table in Excel can be achieved in several steps. Let’s break it down:
Step-by-Step Guide
-
Select Your Table:
- Click and drag to highlight the entire table you want to center.
-
Open the Format Cells Dialog:
- Right-click on your selection and choose “Format Cells” from the context menu, or press
Ctrl + 1 for a shortcut.
-
Alignment Tab:
- In the Format Cells dialog, click on the “Alignment” tab.
-
Horizontal and Vertical Alignment:
- Set “Horizontal” to “Center” and “Vertical” to “Center” for perfect centering.
-
Check Merge Cells (Optional):
- If you have headers that need to span across multiple columns, you can check the “Merge cells” option.
-
Click OK:
- Hit “OK” to apply your changes.
Now your table is centered in the selected cells! 🎉
Advanced Techniques
For a more dynamic table that remains centered regardless of data changes, consider these techniques:
-
Using a Formula: If your table is dynamic, you can use the REPT function combined with the LEN function to center text based on cell width. This is more advanced but keeps your table looking great as you update data.
-
Setting Column Width: Adjust the width of your columns to accommodate the largest entry, then center-align the table within the cells for a seamless look.
Common Mistakes to Avoid
Centering your table may seem straightforward, but here are some common pitfalls to watch out for:
-
Not Selecting the Entire Table: Ensure you highlight the entire table; otherwise, only the selected cells will center, leaving the rest of your data misaligned.
-
Inconsistent Column Widths: If your columns have varying widths, even if centered, it can create an uneven look. Standardizing column widths can help.
-
Overusing Merge Cells: While merging can be helpful for headers, overusing it can lead to difficulties in data manipulation and may complicate the table.
Troubleshooting Issues
If you find your table isn't centering as expected, try these troubleshooting tips:
-
Check Cell Formatting: If some cells appear misaligned, check for any specific formatting that might override the alignment settings.
-
Inspect Page Layout: Sometimes, the page layout settings can affect how your table displays. Check the margins and layout options in the “Page Layout” tab.
-
Adjust Print Options: If printing, ensure that your print settings accommodate your table size to avoid clipping.
Examples and Scenarios
Imagine you are creating a quarterly sales report. A well-centered table showcasing sales by region will stand out, making it easier for stakeholders to grasp the information quickly. Here’s how that might look:
<table>
<tr>
<th>Region</th>
<th>Q1 Sales</th>
<th>Q2 Sales</th>
</tr>
<tr>
<td>North</td>
<td>$10,000</td>
<td>$15,000</td>
</tr>
<tr>
<td>South</td>
<td>$12,000</td>
<td>$17,000</td>
</tr>
<tr>
<td>East</td>
<td>$8,000</td>
<td>$10,000</td>
</tr>
<tr>
<td>West</td>
<td>$15,000</td>
<td>$20,000</td>
</tr>
</table>
In this example, a neatly centered table draws attention and communicates the key information effectively.
<div class="faq-section">
<div class="faq-container">
<h2>Frequently Asked Questions</h2>
<div class="faq-item">
<div class="faq-question">
<h3>Can I center my table automatically in Excel?</h3>
<span class="faq-toggle">+</span>
</div>
<div class="faq-answer">
<p>Yes! You can set default alignment in your Excel options, so new tables are automatically centered.</p>
</div>
</div>
<div class="faq-item">
<div class="faq-question">
<h3>Why does my table look misaligned after printing?</h3>
<span class="faq-toggle">+</span>
</div>
<div class="faq-answer">
<p>Check your print settings, particularly the scaling and margins, as they can affect how tables are printed.</p>
</div>
</div>
<div class="faq-item">
<div class="faq-question">
<h3>Can I center text within individual cells?</h3>
<span class="faq-toggle">+</span>
</div>
<div class="faq-answer">
<p>Absolutely! Use the alignment settings in the Format Cells dialog to adjust individual cell alignment.</p>
</div>
</div>
</div>
</div>
In conclusion, centering your tables in Excel isn’t just about aesthetics; it’s about improving clarity and professionalism in your data presentation. With a few easy steps and tips, you can make your data shine and captivate your audience. Remember to practice these techniques regularly to enhance your Excel skills!
<p class="pro-note">🌟Pro Tip: Experiment with different alignment settings to see how they affect the look of your tables!</p>