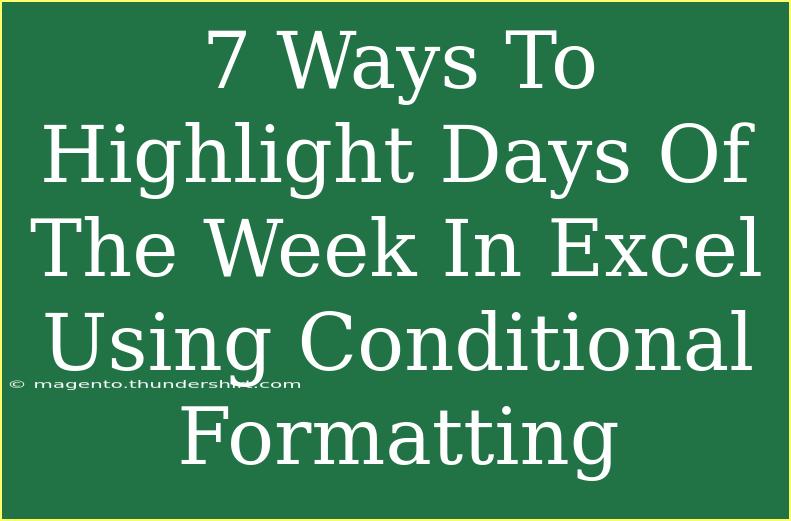When it comes to organizing and visualizing data in Excel, conditional formatting is a powerful feature that can really elevate your worksheets. One effective way to utilize conditional formatting is by highlighting the days of the week. This not only makes your data more readable but also helps you quickly identify trends and patterns. In this guide, we will explore seven creative methods to highlight days of the week in Excel using conditional formatting. So, let’s dive in and transform your spreadsheets! 🎉
Understanding Conditional Formatting in Excel
Conditional formatting in Excel allows you to change the appearance of cells based on certain conditions. This means you can automatically format cells to stand out when they meet specific criteria. With just a few clicks, you can bring your data to life by applying different colors, fonts, and styles.
1. Highlighting Specific Days of the Week
One common requirement is to highlight specific days such as Mondays, Wednesdays, or Fridays. Here’s how to do it:
- Select the cells containing your dates.
- Navigate to the Home tab, and click on Conditional Formatting.
- Choose New Rule.
- Select Use a formula to determine which cells to format.
- Enter the following formula for Mondays:
=WEEKDAY(A1, 2) = 1
(Replace A1 with the first cell in your selection).
- Click on Format and choose your desired formatting (e.g., fill color).
- Press OK.
Note: Adjust the formula for different days by changing the number:
- 1 for Monday
- 3 for Wednesday
- 5 for Friday
2. Weekend Highlighting
Highlighting weekends can be equally beneficial. Follow these steps:
- Select your date range.
- Go to Conditional Formatting > New Rule.
- Choose Use a formula to determine which cells to format.
- Use this formula to highlight Saturdays and Sundays:
=WEEKDAY(A1, 2) >= 6
- Set your formatting and click OK.
3. Color-Coding Days
For a more visually appealing worksheet, consider color-coding each day of the week with distinct colors. Here’s how:
- Select the date range.
- Click on Conditional Formatting and choose New Rule.
- Use the formula for each day, and set different colors:
- Monday:
=WEEKDAY(A1, 2) = 1
- Tuesday:
=WEEKDAY(A1, 2) = 2
- Wednesday:
=WEEKDAY(A1, 2) = 3
- Thursday:
=WEEKDAY(A1, 2) = 4
- Friday:
=WEEKDAY(A1, 2) = 5
- Saturday:
=WEEKDAY(A1, 2) = 6
- Sunday:
=WEEKDAY(A1, 2) = 7
This method ensures that each day has its own unique color, making your data pop!
4. Highlighting Last Day of the Month
Sometimes, it’s vital to know the last day of each month. Here’s how to highlight those dates:
- Select the cells with your dates.
- Go to Conditional Formatting > New Rule.
- Choose Use a formula to determine which cells to format.
- Enter this formula:
=EOMONTH(A1, 0) = A1
- Format it to stand out, and click OK.
5. Highlighting Upcoming Weekdays
Want to keep track of the weekdays in the upcoming week? You can do that too!
- Select the date range.
- Go to Conditional Formatting > New Rule.
- Choose Use a formula.
- Use this formula:
=AND(A1 >= TODAY(), A1 < TODAY() + 7)
- Format it for visibility and press OK.
6. Conditional Formatting for Holidays
To further enhance your date analysis, you might also want to highlight holidays. Here’s a way to do that:
- Create a list of your holidays in another part of the sheet.
- Select your date range.
- Go to Conditional Formatting > New Rule.
- Select Use a formula and enter this formula:
=ISNUMBER(MATCH(A1, $F$1:$F$10, 0))
(assuming your holiday list is in cells F1 to F10).
- Choose a format and click OK.
7. Highlighting Non-Working Days
To differentiate working days from non-working days, you can use conditional formatting to highlight those non-working days.
- Select the date cells.
- Click on Conditional Formatting > New Rule.
- Choose Use a formula.
- Use the formula:
=WEEKDAY(A1, 2) >= 6
- Format appropriately and hit OK.
Common Mistakes to Avoid
When applying conditional formatting, it's easy to run into a few common pitfalls. Here’s how to avoid them:
- Incorrect Cell References: Always make sure your formulas refer to the correct cells. Use absolute references (like $A$1) if needed.
- Overlapping Rules: If multiple rules apply to the same range, Excel will prioritize them based on the order. Organize them to avoid confusion.
- Not Using the Right Weekday Function: Ensure you’re using the correct syntax for the
WEEKDAY function to get the desired output.
Troubleshooting Tips
Should you encounter issues with conditional formatting, here are some quick troubleshooting tips:
- Double-Check Formulas: Ensure that your formulas are correctly entered.
- Confirm Date Formats: Sometimes, dates may not be recognized correctly due to formatting issues. Ensure your date format is consistent.
- Clear Old Rules: If a new rule doesn't seem to work, it might be beneficial to clear old conditional formatting rules that might conflict.
<div class="faq-section">
<div class="faq-container">
<h2>Frequently Asked Questions</h2>
<div class="faq-item">
<div class="faq-question">
<h3>Can I highlight multiple days with different colors?</h3>
<span class="faq-toggle">+</span>
</div>
<div class="faq-answer">
<p>Yes, you can create separate conditional formatting rules for each day of the week and assign different colors for better visualization.</p>
</div>
</div>
<div class="faq-item">
<div class="faq-question">
<h3>What if my dates are not recognized by Excel?</h3>
<span class="faq-toggle">+</span>
</div>
<div class="faq-answer">
<p>Ensure that your dates are formatted correctly. You can check this by selecting the cells and looking at the format in the Home tab.</p>
</div>
</div>
<div class="faq-item">
<div class="faq-question">
<h3>Is there a way to highlight all weekends automatically?</h3>
<span class="faq-toggle">+</span>
</div>
<div class="faq-answer">
<p>Yes, you can use the conditional formatting feature with the formula =WEEKDAY(A1, 2) >= 6 to automatically highlight all weekend days in your selection.</p>
</div>
</div>
</div>
</div>
By implementing these strategies, you can significantly enhance the way your data is represented in Excel. Remember to experiment with different formats and rules to see what works best for your specific needs. The more you practice, the more comfortable you'll become with these techniques.
Happy Excel-ing! 🎊
<p class="pro-note">🌟Pro Tip: Always save a backup of your workbook before applying extensive conditional formatting rules! It can save you a headache later.</p>