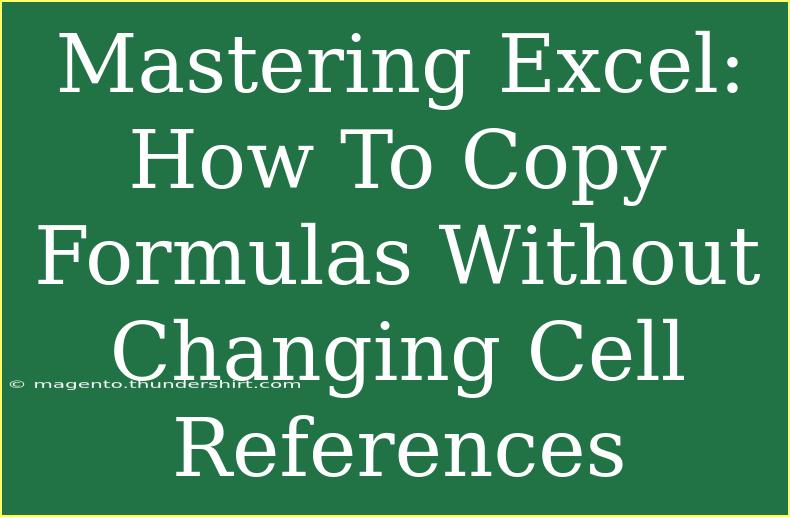If you've ever found yourself in a situation where you need to copy a formula in Excel but want to maintain the original cell references, you're not alone! This is a common challenge for many Excel users. The good news is that there are effective techniques to achieve this and make your spreadsheet work smoother and faster. Let's dive into the methods you can use to master copying formulas in Excel while keeping those cell references intact! 🔍✨
Understanding Relative vs. Absolute Cell References
Before we jump into the techniques, it's crucial to understand the difference between relative and absolute cell references in Excel.
-
Relative Reference: By default, Excel uses relative references (e.g., A1), which change when you copy the formula to another cell. For instance, if you copy a formula from cell B1 that references A1, and paste it into B2, the formula in B2 will reference A2.
-
Absolute Reference: To prevent the cell reference from changing, you need to use absolute references, which are indicated with a dollar sign (e.g., $A$1). This tells Excel to always refer to that specific cell, regardless of where the formula is copied.
Now that we’ve covered the basics, let’s explore how to effectively copy formulas without changing cell references.
Method 1: Using Absolute References
The most straightforward way to copy a formula without changing the references is by converting relative references to absolute references. Here’s how to do that:
- Click on the cell containing the formula you want to copy.
- Edit the formula in the formula bar or directly in the cell.
- Add dollar signs before the column letter and row number of the cell references you want to remain constant. For example, change A1 to $A$1.
- Press Enter to save the changes.
- Copy the formula (Ctrl+C or right-click and select Copy).
- Paste it (Ctrl+V) into the target cell.
Here's a quick table to illustrate when to use absolute references:
<table>
<tr>
<th>Type of Reference</th>
<th>Example</th>
<th>Behavior When Copied</th>
</tr>
<tr>
<td>Relative</td>
<td>A1</td>
<td>Changes based on where it’s copied</td>
</tr>
<tr>
<td>Absolute</td>
<td>$A$1</td>
<td>Stays constant regardless of where it’s copied</td>
</tr>
<tr>
<td>Mixed</td>
<td>$A1 or A$1</td>
<td>Only one part (either row or column) stays constant</td>
</tr>
</table>
<p class="pro-note">💡Pro Tip: When you click on a cell reference in the formula bar, pressing F4 will toggle between relative, absolute, and mixed references.</p>
Method 2: Copying with Keyboard Shortcuts
If you’re a fan of efficiency, using keyboard shortcuts can speed up the process. Follow these steps:
- Select the cell with the formula.
- Press F2 to enter Edit mode.
- Modify the cell references to absolute references as explained above (remember the dollar signs!).
- Press Enter to save.
- Now, copy the cell using Ctrl+C.
- Select the target cell(s) where you want to paste the formula.
- Use Ctrl+V to paste the formula.
Using keyboard shortcuts helps streamline your workflow, allowing for faster data entry and manipulation.
Method 3: Paste Special Feature
Another powerful option to copy formulas without changing cell references is the Paste Special feature. Here’s how to do it:
- Select the cell containing the formula.
- Copy the cell (Ctrl+C).
- Right-click on the target cell where you want to paste the formula.
- Select "Paste Special."
- In the dialog box that appears, check "Values" or "Formulas" as needed, and make sure to also adjust your references beforehand to absolute if necessary.
Using Paste Special can help prevent unintended changes to your formulas and data.
Common Mistakes to Avoid
While these methods are effective, some common mistakes can trip you up:
- Forgetting Dollar Signs: It’s easy to overlook placing the dollar signs for absolute references. Double-check before copying.
- Ignoring Mixed References: Sometimes, you may want to keep either the row or the column constant. Know when to use mixed references.
- Not Utilizing the F4 Key: It’s a quick way to switch reference types, so make sure to leverage this feature.
Troubleshooting Issues
If you find that your formulas aren’t working as expected after copying, consider the following troubleshooting tips:
- Check Cell Formats: Ensure that the format of the copied cells matches the original. Sometimes, formatting differences can cause confusion.
- Verify Formulas: Use the "Evaluate Formula" feature in the Formulas tab to step through your formulas and see how Excel calculates the results.
- Use Error Checking: Excel offers built-in error checking that can help you identify issues with formulas that aren’t calculating as expected.
<div class="faq-section">
<div class="faq-container">
<h2>Frequently Asked Questions</h2>
<div class="faq-item">
<div class="faq-question">
<h3>How do I copy a formula but keep the original cell references?</h3>
<span class="faq-toggle">+</span>
</div>
<div class="faq-answer">
<p>To copy a formula and keep the original cell references, change the cell references to absolute references by adding dollar signs (e.g., $A$1) before copying.</p>
</div>
</div>
<div class="faq-item">
<div class="faq-question">
<h3>What is the shortcut to toggle absolute and relative references?</h3>
<span class="faq-toggle">+</span>
</div>
<div class="faq-answer">
<p>You can toggle between absolute and relative references by selecting the cell reference in the formula bar and pressing F4.</p>
</div>
</div>
<div class="faq-item">
<div class="faq-question">
<h3>What should I do if my copied formula displays an error?</h3>
<span class="faq-toggle">+</span>
</div>
<div class="faq-answer">
<p>If your formula shows an error, check for missing dollar signs, incorrect cell references, or formatting issues in the target cells.</p>
</div>
</div>
<div class="faq-item">
<div class="faq-question">
<h3>Can I use Paste Special to copy formulas without changing references?</h3>
<span class="faq-toggle">+</span>
</div>
<div class="faq-answer">
<p>Yes, using Paste Special allows you to copy formulas while maintaining original references if they were set as absolute.</p>
</div>
</div>
</div>
</div>
Recapping the key takeaways, mastering how to copy formulas without changing cell references is an essential skill that can enhance your efficiency in Excel. Remember to use absolute references effectively, utilize keyboard shortcuts for speed, and explore the Paste Special feature for precision. Don't hesitate to troubleshoot common issues and avoid common mistakes by being mindful of your formula references.
Make it a point to practice these techniques in your own spreadsheets and explore related tutorials to further enhance your Excel skills. There’s always more to learn!
<p class="pro-note">🔑Pro Tip: Use named ranges for a more intuitive way to refer to cells, which can simplify formula management.</p>