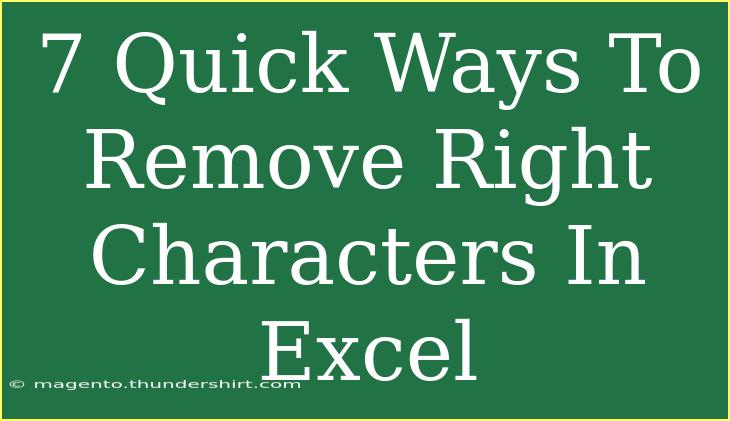When working with Excel, it's not uncommon to encounter the challenge of needing to remove unwanted characters from your data. Whether you're dealing with extra spaces, punctuation marks, or specific text strings, knowing how to clean up your data efficiently can save you time and improve accuracy. In this guide, we’ll explore seven quick methods to remove right characters in Excel, ensuring your data is pristine and ready for analysis. Let’s dive in! ✨
Understanding the Importance of Data Cleaning
Cleaning your data in Excel is crucial for accurate data analysis. Extra characters can lead to errors in formulas, miscommunication in reports, and confusion in data interpretation. By mastering character removal, you're not just cleaning up your sheets—you're enhancing your overall efficiency and effectiveness.
Method 1: Using the RIGHT Function
The RIGHT function is essential when you're looking to strip away a specific number of characters from the right side of a text string.
How to Use:
- Select the cell where you want the cleaned text.
- Enter the formula:
=LEFT(A1, LEN(A1) - number_of_characters_to_remove)
Replace A1 with your cell reference and number_of_characters_to_remove with the exact number you wish to remove.
Example:
If cell A1 contains “Hello123” and you want to remove the last 3 characters, your formula would be:
=LEFT(A1, LEN(A1) - 3) which will return “Hello”.
Method 2: Using the TRIM Function
The TRIM function is excellent for removing extra spaces from the text, particularly leading and trailing spaces that can often interfere with your data.
How to Use:
- Select the cell for output.
- Type:
=TRIM(A1)
Replace A1 with your source cell.
Example:
Using the string “ Hello World ” in A1, the TRIM function will return “Hello World” without spaces.
Method 3: Using the SUBSTITUTE Function
If you're dealing with specific unwanted characters, the SUBSTITUTE function can target them effectively.
How to Use:
- In a new cell, write:
=SUBSTITUTE(A1, "character_to_remove", "")
Replace A1 with your source cell and character_to_remove with the exact character you want to remove.
Example:
To remove all instances of “e” from “Hello, Everyone!” in A1, the formula will look like:
=SUBSTITUTE(A1, "e", ""), giving you “Hllo, vryon!”.
Method 4: Using the Find & Replace Feature
Find & Replace is a powerful tool for bulk changes within your worksheet.
How to Use:
- Select the range you want to clean.
- Press
Ctrl + H to open Find & Replace.
- In "Find what", enter the character(s) you wish to remove.
- Leave "Replace with" blank.
- Click "Replace All".
Example:
If you want to remove all commas from a dataset, just enter “,” in "Find what" and replace it with nothing.
Method 5: Using the Clean Function
The CLEAN function removes non-printable characters from text. It’s helpful when you’ve imported data and want to clear out the clutter.
How to Use:
- In an empty cell, enter:
=CLEAN(A1)
Adjust the reference to your needs.
Example:
Given A1 has “Hello” followed by some non-printable characters, applying CLEAN will yield “Hello” without any extras.
Method 6: Using Data Validation to Restrict Input
If you're consistently needing to remove characters, why not prevent the problem from happening in the first place? Data Validation can be an excellent preemptive measure.
How to Use:
- Select the cells you want to restrict.
- Go to the Data tab, then choose Data Validation.
- Select "Custom" from the Allow drop-down.
- Enter a formula to only allow certain characters.
Example:
To restrict entries to only letters and numbers, use:
=AND(ISNUMBER(SEARCH(A1, "abcdefghijklmnopqrstuvwxyzABCDEFGHIJKLMNOPQRSTUVWXYZ0123456789")), LEN(A1)<=20)
Method 7: Using VBA for Complex Scenarios
For more advanced users, using VBA (Visual Basic for Applications) can streamline the removal process for complex patterns.
How to Use:
- Press
Alt + F11 to open the VBA editor.
- Insert a new module and write a function to remove unwanted characters.
- Run your custom function.
Example:
If you want to remove all digits from a text string, you can write a function that checks each character and omits the digits.
Common Mistakes to Avoid
- Not Saving a Backup: Always keep a copy of the original data before performing bulk deletions.
- Confusing Functions: Understand the differences between functions like TRIM, CLEAN, and SUBSTITUTE to avoid applying the wrong one.
- Using Inaccurate References: Double-check your cell references and formulas to ensure accuracy.
Troubleshooting Issues
- Formula Returns an Error: Check that the cell references are correct and that you’re using proper syntax.
- Unexpected Results: Verify that there are no hidden characters in your data that may be affecting your results. Using the CLEAN function can often help with this.
- Slow Performance: If you’re working with a large dataset, complex formulas can slow down your Excel. Try simplifying your approach or breaking your data into smaller chunks.
<div class="faq-section">
<div class="faq-container">
<h2>Frequently Asked Questions</h2>
<div class="faq-item">
<div class="faq-question">
<h3>How do I remove only the last character from a string?</h3>
<span class="faq-toggle">+</span>
</div>
<div class="faq-answer">
<p>You can use the formula: =LEFT(A1, LEN(A1) - 1) to remove the last character from the text in cell A1.</p>
</div>
</div>
<div class="faq-item">
<div class="faq-question">
<h3>Can I remove multiple characters at once?</h3>
<span class="faq-toggle">+</span>
</div>
<div class="faq-answer">
<p>Yes! You can nest SUBSTITUTE functions to remove multiple characters, like this: =SUBSTITUTE(SUBSTITUTE(A1, "a", ""), "b", "") to remove both "a" and "b".</p>
</div>
</div>
<div class="faq-item">
<div class="faq-question">
<h3>What if my data has non-printable characters?</h3>
<span class="faq-toggle">+</span>
</div>
<div class="faq-answer">
<p>You can use the CLEAN function to remove non-printable characters from your text strings in Excel.</p>
</div>
</div>
</div>
</div>
In summary, mastering the methods to remove right characters in Excel can drastically improve your data handling capabilities. From leveraging built-in functions like TRIM and SUBSTITUTE to utilizing powerful tools like Find & Replace, you're now equipped with a comprehensive toolkit to manage your data effortlessly.
Remember, practice makes perfect! Dive into your Excel sheets, explore these techniques, and discover how they can enhance your productivity. Happy Exceling!
<p class="pro-note">🌟Pro Tip: Always double-check your data after cleanup to ensure accuracy before further analysis.</p>