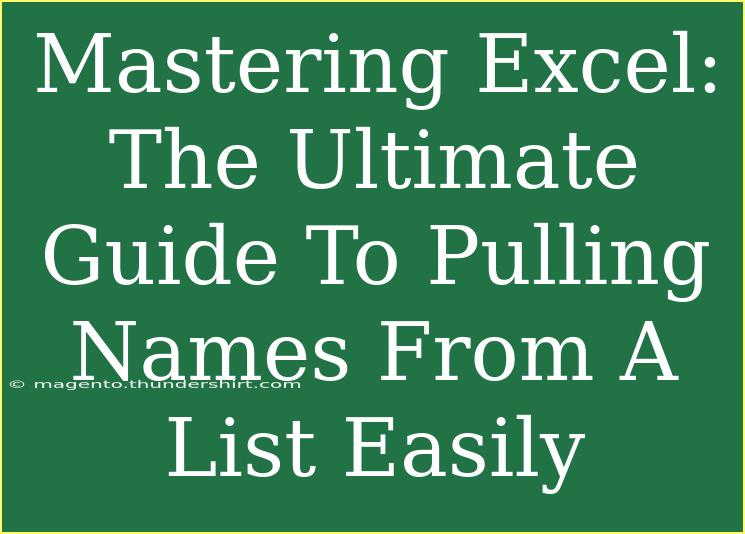Excel is a powerful tool that can make managing data not just easier but also more efficient. One common task that users often face is pulling names from a list—be it for sending out invitations, creating contact lists, or organizing events. Knowing how to do this effectively can save you a significant amount of time and energy. In this guide, we will dive deep into the world of Excel, sharing helpful tips, shortcuts, and advanced techniques to master the art of extracting names from a list with ease. Let’s get started! 🚀
Understanding the Basics of Excel Lists
Before we get into the nitty-gritty of pulling names from a list, it’s important to have a solid grasp of the basic functions and features of Excel. Here’s what you need to know:
-
Data Layout: Ensure your data is organized correctly. Names should typically be in a single column, with headers where applicable. For example:
| A |
| Names |
| John Doe |
| Jane Doe |
| Mary Smith |
-
Cell References: Familiarize yourself with how to reference cells in Excel. For example, if you want to refer to the name in the first cell of column A, you would use A2 (if A1 is the header).
-
Data Types: Know the difference between text, numbers, and dates. While pulling names, you mostly deal with text data, but understanding other types can come in handy.
Tips for Pulling Names from a List
Now that you have a basic understanding, let’s delve into practical tips and techniques for pulling names from your list.
Using the Filter Function
The filter function is one of the simplest ways to view specific names from a list.
- Select your data range.
- Go to the Data tab.
- Click on the Filter button.
- Click the dropdown arrow next to the header (in our example, the Names header).
- Select or deselect the names you want to filter.
The Search Box
If you have a long list of names, using the search box within the filter dropdown can save you time.
- After you click the dropdown arrow, simply type the name you're looking for in the search box.
- The list will automatically adjust to show only the relevant entries.
Advanced Techniques Using Formulas
Formulas can take your name-pulling skills to the next level. Here are two that can be especially useful:
1. The VLOOKUP Function
VLOOKUP can be used when you want to pull names based on criteria from another list.
- Syntax:
=VLOOKUP(lookup_value, table_array, col_index_num, [range_lookup])
- Example: If you want to pull the name associated with ID 1001 from a list:
=VLOOKUP(1001, A2:B10, 2, FALSE)
This will look for the ID in column A and return the corresponding name from column B.
2. The INDEX and MATCH Combo
While VLOOKUP is great, INDEX and MATCH offer greater flexibility, especially when you need to pull data from the left of your search column.
- Syntax:
=INDEX(return_range, MATCH(lookup_value, lookup_range, 0))
- Example: For the same ID lookup as above:
=INDEX(B2:B10, MATCH(1001, A2:A10, 0))
Using Data Validation
If you want to create a dropdown list from which you can pull names, Excel's Data Validation feature is perfect:
- Select the cell where you want the dropdown.
- Go to the Data tab.
- Select Data Validation.
- Under Allow, choose List.
- In the source box, enter your range (e.g.,
A2:A10).
Now, you can easily select a name from the dropdown.
Common Mistakes to Avoid
When pulling names from a list in Excel, it's easy to make errors. Here are some common pitfalls and how to avoid them:
-
Incorrect Range Selection: Always double-check the range you select for formulas. A simple mistake can lead to incorrect data.
-
Ignoring Data Types: If names are mixed with other types of data (like numbers), Excel might not filter or lookup properly. Clean your data first!
-
Using Mismatched Lookup Values: Ensure that the values you are looking for match exactly with what’s in the list (spelling, spacing, etc.).
-
Forgetting to Lock Cells in Formulas: If you're copying formulas across cells, remember to use $ to lock your cell references where necessary.
Troubleshooting Issues
When you encounter issues, here’s how to troubleshoot:
-
#N/A Error: This indicates that your VLOOKUP or MATCH didn’t find what it was looking for. Check your lookup value for typos.
-
#REF! Error: This means your formula refers to a cell that doesn’t exist. Double-check your ranges.
-
Formulas Not Updating: If your formula results are not updating, try pressing F9 to refresh calculations.
<div class="faq-section">
<div class="faq-container">
<h2>Frequently Asked Questions</h2>
<div class="faq-item">
<div class="faq-question">
<h3>How do I filter out duplicates in my name list?</h3>
<span class="faq-toggle">+</span>
</div>
<div class="faq-answer">
<p>You can use the 'Remove Duplicates' feature in the Data tab. Just select your range and click on 'Remove Duplicates' to clean up your list.</p>
</div>
</div>
<div class="faq-item">
<div class="faq-question">
<h3>Can I pull names based on criteria from multiple columns?</h3>
<span class="faq-toggle">+</span>
</div>
<div class="faq-answer">
<p>Yes, you can use a combination of IF statements or advanced filtering options to accomplish this. Consider using the FILTER function if you have Excel 365.</p>
</div>
</div>
<div class="faq-item">
<div class="faq-question">
<h3>What to do if my data is in different worksheets?</h3>
<span class="faq-toggle">+</span>
</div>
<div class="faq-answer">
<p>You can still use VLOOKUP or INDEX and MATCH functions by referencing the other worksheet. Just include the sheet name in your formula.</p>
</div>
</div>
<div class="faq-item">
<div class="faq-question">
<h3>Is there a way to automate pulling names from a list?</h3>
<span class="faq-toggle">+</span>
</div>
<div class="faq-answer">
<p>Yes! You can use Excel macros or VBA to automate repetitive tasks, including pulling names based on certain criteria.</p>
</div>
</div>
</div>
</div>
Mastering the art of pulling names from a list in Excel can greatly enhance your productivity and organization skills. Remember to use the techniques and tips mentioned in this guide, from basic filtering to advanced formulas, to make your tasks easier. Familiarizing yourself with these methods will not only help you handle names efficiently but also boost your overall Excel expertise.
To become truly adept, practice regularly and try exploring other related tutorials available on this blog. Happy Excel-ing! 🌟
<p class="pro-note">💡Pro Tip: Regularly review and clean your lists to keep your data organized and relevant.</p>