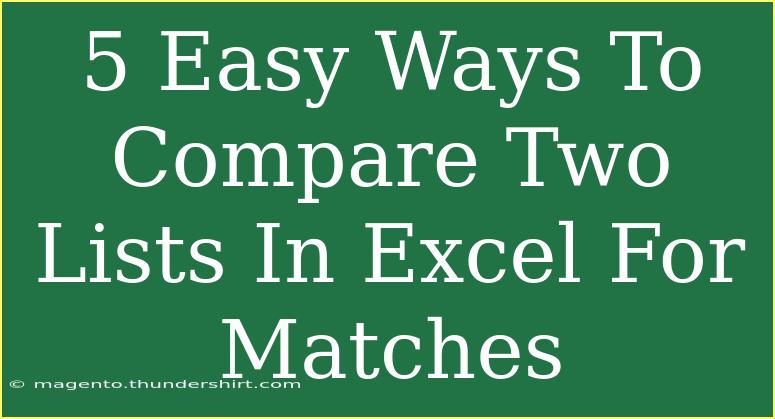When you're knee-deep in data and trying to figure out whether two lists have overlapping values, the task can feel daunting. Thankfully, Excel makes it easier to manage and analyze your data with a plethora of built-in tools and functions. Let’s explore 5 easy ways to compare two lists in Excel for matches. 🎉
1. Use Conditional Formatting
Conditional formatting is an intuitive way to visually highlight differences or matches in your lists.
Steps to Follow:
- Select Your First List: Highlight the range of cells you want to check for matches.
- Conditional Formatting: Go to the "Home" tab, click on "Conditional Formatting," and then select "New Rule."
- Use a Formula to Determine Which Cells to Format: Choose "Use a formula to determine which cells to format."
- Enter the Formula: Use the formula
=COUNTIF($B$1:$B$10, A1)>0 (assuming your second list is in B1 to B10). Adjust ranges as necessary.
- Choose a Formatting Style: Select how you want to highlight matches (like a fill color).
- Click OK: Your matches will now be highlighted in the first list.
Important Note:
<p class="pro-note">Make sure to replace the ranges in the formula with the actual ranges of your lists.</p>
2. VLOOKUP Function
VLOOKUP is a powerful function that lets you search for a value in one list and return a corresponding value from another.
How to Use VLOOKUP:
- Inserting VLOOKUP: In a new column next to your first list, type
=VLOOKUP(A1, B:B, 1, FALSE).
- Drag the Formula: Pull down from the cell corner to fill the formula for the entire column.
- Check Results: If a match is found, the cell will display the matched value; otherwise, it will show
#N/A.
Important Note:
<p class="pro-note">Replace A1 with the first cell of your first list, and adjust B:B to the range of your second list.</p>
3. Use the COUNTIF Function
The COUNTIF function can also help you check how many times an item from one list appears in another.
Steps:
- Inserting COUNTIF: In a new column next to your first list, type
=COUNTIF(B:B, A1) where B is your second list.
- Drag the Formula: Fill the rest of the column downwards.
- Analyze Results: If the result is greater than zero, there is a match.
Important Note:
<p class="pro-note">Ensure your ranges are set correctly to avoid errors in your results.</p>
4. INDEX and MATCH Functions
For more advanced data analysis, you can use a combination of INDEX and MATCH functions.
How to Combine INDEX and MATCH:
- Type the Formula: In a new column, enter
=INDEX(B:B, MATCH(A1, B:B, 0)).
- Drag Down the Formula: Again, fill down to apply this to the rest of your list.
- Check for Errors: You may see
#N/A for non-matching items.
Important Note:
<p class="pro-note">This method works well for non-sorted lists and provides more flexibility than VLOOKUP.</p>
5. Excel's 'Remove Duplicates' Tool
If you're interested in finding unique values rather than matches, Excel's built-in 'Remove Duplicates' feature can come in handy.
Steps:
- Copy Both Lists into One Column: Paste both lists in a single column.
- Select the Data: Highlight the range containing both lists.
- Data Tab: Go to the "Data" tab and select "Remove Duplicates."
- Check Box: Ensure the relevant column is checked in the dialog box, and click OK.
- Analyze Unique Values: Excel will remove duplicate entries, leaving you with unique values only.
Important Note:
<p class="pro-note">Always create a backup of your data before using the Remove Duplicates feature.</p>
<div class="faq-section">
<div class="faq-container">
<h2>Frequently Asked Questions</h2>
<div class="faq-item">
<div class="faq-question">
<h3>How do I compare two columns in Excel?</h3>
<span class="faq-toggle">+</span>
</div>
<div class="faq-answer">
<p>You can use functions like VLOOKUP, COUNTIF, or even Conditional Formatting to compare two columns in Excel.</p>
</div>
</div>
<div class="faq-item">
<div class="faq-question">
<h3>What formula do I use to find duplicates in Excel?</h3>
<span class="faq-toggle">+</span>
</div>
<div class="faq-answer">
<p>Use the COUNTIF formula like this: =COUNTIF(A:A, B1) to check for duplicates across two columns.</p>
</div>
</div>
<div class="faq-item">
<div class="faq-question">
<h3>Can I compare two lists without using formulas?</h3>
<span class="faq-toggle">+</span>
</div>
<div class="faq-answer">
<p>Yes, you can use the Conditional Formatting option to highlight matches visually without any formulas.</p>
</div>
</div>
<div class="faq-item">
<div class="faq-question">
<h3>What if my lists are very large?</h3>
<span class="faq-toggle">+</span>
</div>
<div class="faq-answer">
<p>Using built-in functions like VLOOKUP, or filtering options would be the best approach to handle large datasets efficiently.</p>
</div>
</div>
<div class="faq-item">
<div class="faq-question">
<h3>Can I match values in different sheets?</h3>
<span class="faq-toggle">+</span>
</div>
<div class="faq-answer">
<p>Yes, you can refer to different sheets by including the sheet name in your formulas, such as =VLOOKUP(A1, 'Sheet2'!B:B, 1, FALSE).</p>
</div>
</div>
</div>
</div>
As we wrap up our exploration of these five methods, it's clear that Excel provides a myriad of tools to help you compare lists effectively. Whether you opt for Conditional Formatting, VLOOKUP, COUNTIF, INDEX and MATCH, or even use Excel's unique features, you have the means to keep your data organized and insightful.
Remember to experiment with these techniques and find the one that resonates most with your workflow. Each method offers its unique advantages depending on the size and nature of your data. Happy Excel-ing!
<p class="pro-note">🌟 Pro Tip: Always back up your data before making bulk changes to avoid accidental loss of important information.</p>