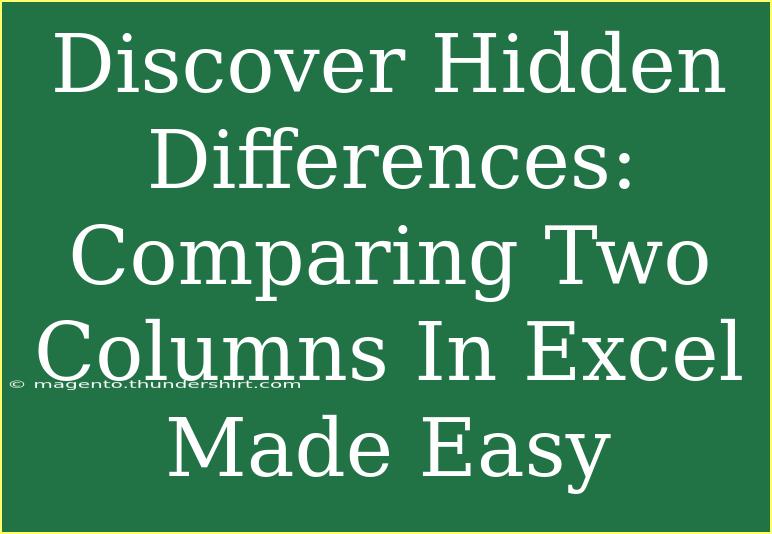When it comes to working with data in Excel, one common challenge that many users face is comparing two columns to uncover hidden differences. Whether you're working with sales figures, inventory data, or customer information, being able to spot discrepancies quickly can save you a lot of time and headache. Luckily, Excel offers several powerful tools and techniques that make comparing columns straightforward and efficient. In this guide, we will dive into various methods for comparing two columns, offer tips to avoid mistakes, and share troubleshooting techniques to handle any hiccups along the way. Let's get started! 🚀
Why Compare Two Columns in Excel?
Comparing two columns in Excel is essential for various tasks, such as:
- Data validation: Ensuring data integrity by checking for inconsistencies.
- Finding duplicates: Identifying and eliminating redundant information.
- Merging data: Combining information from different sources while ensuring accuracy.
Understanding how to effectively compare columns can make your data analysis more efficient and accurate.
Methods to Compare Two Columns in Excel
There are multiple ways to compare two columns in Excel. Here are some of the most effective techniques:
1. Using Conditional Formatting
Conditional Formatting is a powerful feature in Excel that allows you to highlight cells based on specific criteria.
Steps to Highlight Differences:
- Select the first column you want to compare.
- Go to the Home tab, and click on Conditional Formatting.
- Select New Rule and then choose Use a formula to determine which cells to format.
- In the formula box, enter the following formula:
=A1<>B1
(Replace A1 and B1 with the first cell of your selected columns).
- Choose your desired formatting (like a fill color) and click OK.
Now, any differences between the two columns will be highlighted, making them easy to spot! 🎨
2. Using the IF Function
The IF function can be used to create a new column that specifies whether the values in two columns are the same or different.
Example Formula:
- In a new column, enter the formula:
=IF(A1=B1, "Match", "Difference")
- Drag the fill handle down to apply the formula to the rest of the rows.
This will give you a quick visual reference of whether values in the two columns match or not.
3. Using VLOOKUP to Find Differences
The VLOOKUP function can also be helpful for comparing values between two columns.
Steps to Use VLOOKUP:
- In a new column, enter the formula:
=IF(ISNA(VLOOKUP(A1, B:B, 1, FALSE)), "Not Found", "Exists")
- This will show "Not Found" for values in column A that do not exist in column B.
4. Excel's Built-in Compare and Merge Workbooks Feature
If you're working with different versions of a workbook, Excel has a built-in feature for comparing and merging workbooks.
Steps to Use Compare and Merge:
- Ensure that both workbooks are open.
- Go to the View tab, then click on Compare and Merge Workbooks.
- Select the workbook you want to compare against.
This tool can provide a comprehensive comparison, marking changes and differences clearly.
Common Mistakes to Avoid
When comparing columns in Excel, users often make a few common mistakes. Here's a quick rundown of what to look out for:
- Assuming Exact Matches: Excel treats text with different cases (like "Apple" and "apple") as different. Use functions like
LOWER() to ensure case-insensitivity.
- Ignoring Leading/Trailing Spaces: Spaces can cause cells to appear different. Use the
TRIM() function to clean up your data.
- Not Locking Cell References: When dragging formulas down, make sure to use absolute references (like
$A$1) when necessary to avoid errors.
Troubleshooting Issues
Sometimes, comparisons may not yield the expected results. Here are a few troubleshooting tips:
- Check Your Ranges: Ensure that you’re selecting the correct ranges and that your data is formatted consistently (text vs. numbers).
- Recalculate the Sheet: Pressing
F9 will force Excel to recalculate your formulas.
- Use the Filter Function: Filtering your data can help you identify discrepancies that might not be immediately obvious.
Frequently Asked Questions
<div class="faq-section">
<div class="faq-container">
<h2>Frequently Asked Questions</h2>
<div class="faq-item">
<div class="faq-question">
<h3>How do I compare more than two columns in Excel?</h3>
<span class="faq-toggle">+</span>
</div>
<div class="faq-answer">
<p>You can use nested IF functions or conditional formatting to compare multiple columns. For example, use a formula like =IF(AND(A1=B1, B1=C1), "Match", "Difference") to check all three columns.</p>
</div>
</div>
<div class="faq-item">
<div class="faq-question">
<h3>Why isn't my VLOOKUP working?</h3>
<span class="faq-toggle">+</span>
</div>
<div class="faq-answer">
<p>Ensure that the lookup value exists in the first column of the range and that you're using FALSE for exact matches. Double-check for leading/trailing spaces as well.</p>
</div>
</div>
<div class="faq-item">
<div class="faq-question">
<h3>Can I compare columns in different sheets?</h3>
<span class="faq-toggle">+</span>
</div>
<div class="faq-answer">
<p>Yes! You can refer to cells in different sheets by using the syntax SheetName!CellReference, for example, =IF(A1='Sheet2'!B1, "Match", "Difference").</p>
</div>
</div>
<div class="faq-item">
<div class="faq-question">
<h3>Is there a way to automate column comparisons?</h3>
<span class="faq-toggle">+</span>
</div>
<div class="faq-answer">
<p>Yes! You can create macros or use Excel VBA to automate the comparison process, although this may require some programming knowledge.</p>
</div>
</div>
</div>
</div>
Key Takeaways
As we have explored, comparing two columns in Excel can be done using various methods, each with its own advantages. Whether you prefer visual tools like Conditional Formatting, logical functions like IF, or powerful functions like VLOOKUP, the choice depends on your specific needs and data structure. Remember to be mindful of common pitfalls like case sensitivity and leading spaces to ensure accurate results.
Now that you have the tools and techniques at your disposal, don't hesitate to practice and explore more advanced tutorials on Excel features. The more you work with the software, the more proficient you will become.
<p class="pro-note">🚀Pro Tip: Always back up your data before making bulk changes to avoid accidental losses!</p>