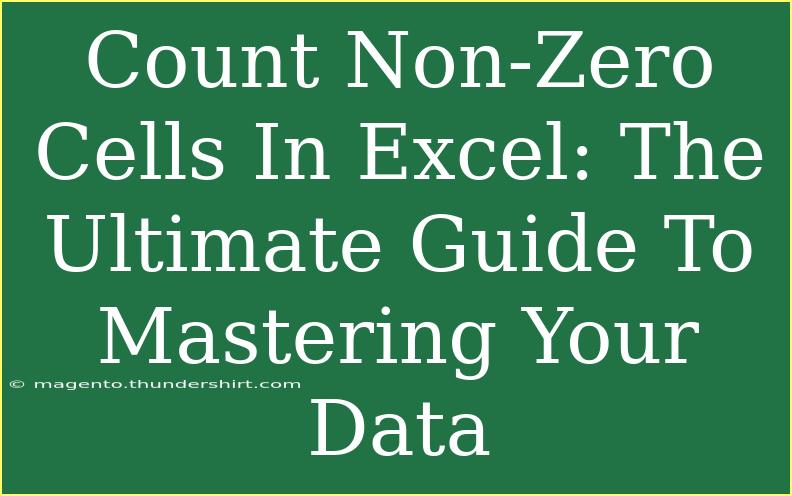When it comes to analyzing data in Excel, understanding how to count non-zero cells can be a game-changer! 📊 Whether you’re managing finances, tracking inventory, or compiling survey results, this fundamental skill allows you to gain deeper insights from your data. In this guide, we will explore various methods, tips, and tricks to effectively count non-zero cells in Excel. So, let's dive in!
Why Count Non-Zero Cells?
Counting non-zero cells is essential for various reasons:
- Data Validation: Ensuring that your datasets are accurate and complete.
- Statistical Analysis: Often, zeros might represent missing data or null entries; knowing how many non-zero entries you have gives a clearer picture.
- Performance Metrics: For businesses, counting sales or other performance indicators can help in forecasting and goal-setting.
Methods to Count Non-Zero Cells in Excel
Let’s break down some effective techniques to count non-zero cells in your spreadsheet.
Method 1: Using the COUNTIF Function
One of the simplest ways to count non-zero cells in Excel is by using the COUNTIF function. Here’s how:
-
Select a Cell: Click on the cell where you want the result to appear.
-
Enter the Formula:
=COUNTIF(range, "<>0")
Replace range with your data range (e.g., A1:A10).
-
Hit Enter: Your cell will now display the count of non-zero entries.
Example:
If your data in cells A1 through A10 includes values like 1, 0, -3, and 7, the formula =COUNTIF(A1:A10, "<>0") will return 8.
Method 2: Using the SUMPRODUCT Function
The SUMPRODUCT function can also be employed for counting non-zero values. Here’s how to do it:
-
Select a Cell: Choose where you want to display the result.
-
Enter the Formula:
=SUMPRODUCT(--(range<>0))
Again, substitute range with your specific data range.
-
Hit Enter: You’ll get the count of non-zero cells.
Example:
Using the same data, the formula =SUMPRODUCT(--(A1:A10<>0)) will yield 8.
Method 3: Using the COUNTIFS Function
If you need to count non-zero cells while meeting multiple criteria, the COUNTIFS function is your go-to!
- Select a Cell: Click on the desired output cell.
- Enter the Formula:
=COUNTIFS(range, "<>0", range, "<>""")
- Hit Enter: This will count only the non-zero and non-blank cells.
Example:
Using =COUNTIFS(A1:A10, "<>0", A1:A10, "<>""") in our earlier dataset ensures that only cells with actual values are counted.
Method 4: Using Array Formulas
If you’re familiar with array formulas, they can be a powerful tool for counting non-zero values. Here’s a classic way to do it:
- Select a Cell: Pick where the count should appear.
- Enter the Formula:
=SUM(IF(range<>0, 1, 0))
- Use Ctrl + Shift + Enter: This will treat it as an array formula, displaying the count of non-zero values.
Tips for Effective Counting
- Be Mindful of Formatting: Ensure that the cells you are counting are formatted correctly. Sometimes, text representations of numbers can lead to inaccurate counts.
- Remove Duplicates: If you want to count unique non-zero values, consider using the
COUNTIFS function with distinct criteria.
- Check for Errors: Use the
ISERROR function alongside counting to identify any anomalies within your dataset.
Common Mistakes to Avoid
- Not Checking for Hidden Rows: If you have filtered data or hidden rows, some methods may not yield the results you expect. Always verify if your filters are applied correctly.
- Confusing Blank Cells with Zero: Blank cells are different from cells with a value of zero. Make sure you account for this difference in your count logic.
Troubleshooting Issues
If your counts seem off, try these troubleshooting tips:
- Inspect Your Formulas: Make sure that you’re referencing the correct range.
- Check for Non-Numeric Data: If your dataset has mixed data types, it might skew the count.
- Utilize Excel’s Error Checking Tool: This can help identify common issues in your formulas.
<div class="faq-section">
<div class="faq-container">
<h2>Frequently Asked Questions</h2>
<div class="faq-item">
<div class="faq-question">
<h3>How do I count non-zero cells across multiple sheets?</h3>
<span class="faq-toggle">+</span>
</div>
<div class="faq-answer">
<p>You can use the formula: =SUMPRODUCT(COUNTIF(Sheet1:Sheet3!A1:A10, "<>0")). Just adjust the range according to your sheets.</p>
</div>
</div>
<div class="faq-item">
<div class="faq-question">
<h3>What if my data contains text?</h3>
<span class="faq-toggle">+</span>
</div>
<div class="faq-answer">
<p>Text values will not affect the count of non-zero cells; Excel will only count numeric values.</p>
</div>
</div>
<div class="faq-item">
<div class="faq-question">
<h3>Can I count only positive non-zero numbers?</h3>
<span class="faq-toggle">+</span>
</div>
<div class="faq-answer">
<p>Yes! You can use the formula: =COUNTIF(range, ">0") to count only positive non-zero values.</p>
</div>
</div>
</div>
</div>
In conclusion, counting non-zero cells in Excel is a crucial skill that can significantly enhance your data analysis capabilities. From utilizing functions like COUNTIF and SUMPRODUCT to understanding the nuances of data formatting, being equipped with these tools will help you extract meaningful insights from your datasets. So, roll up your sleeves, practice these techniques, and explore other related tutorials to further elevate your Excel skills!
<p class="pro-note">📈Pro Tip: Always double-check your data range to ensure accurate counts when working with non-zero cells!</p>