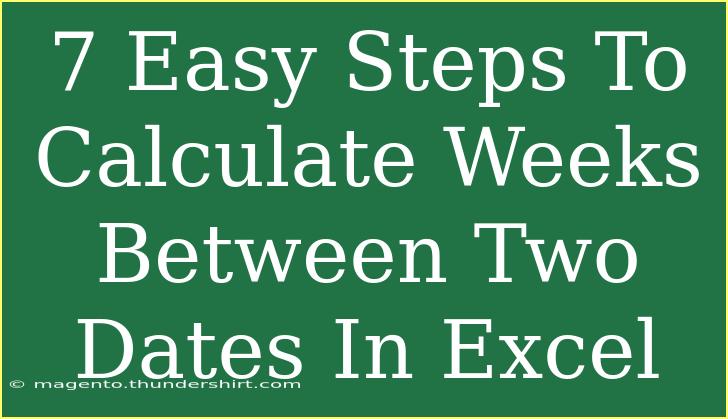Calculating the number of weeks between two dates in Excel can be incredibly useful, whether you're tracking project timelines, calculating payroll, or simply planning your vacation. Excel provides several functions to make these calculations straightforward. If you've ever found yourself puzzled while counting the days on a calendar or confused by the multitude of options available in Excel, don’t worry. I’ve put together a comprehensive guide to help you master this task in just seven easy steps! Let's dive in. 📅
Why Use Excel for Date Calculations?
Using Excel to calculate the weeks between two dates has several advantages:
- Precision: Excel handles date calculations with high accuracy.
- Automation: You can set up formulas that update automatically when your dates change.
- Visualization: You can create graphs and charts based on date-related data.
Steps to Calculate Weeks Between Two Dates in Excel
Here’s how you can determine the number of weeks between two dates using Excel:
Step 1: Open a New Excel Spreadsheet
Start by opening Excel. You can either create a new workbook or work with an existing one. Make sure to locate a blank section where you can enter your dates.
Step 2: Enter Your Dates
In the cells, input the start and end dates. For example:
| A |
B |
| Start Date |
End Date |
| 01/01/2023 |
01/15/2023 |
Step 3: Calculate the Difference in Days
To find the total number of days between the two dates, enter the following formula in cell C2:
=B2 - A2
This formula subtracts the start date from the end date, giving you the total number of days between them.
Step 4: Convert Days to Weeks
To convert the number of days into weeks, you can simply divide the total number of days by 7. Enter the following formula in cell D2:
=C2/7
This will give you the total weeks between the two dates. If you want the result to be displayed as a whole number, you can use the INT function:
=INT(C2/7)
Step 5: Format the Result (Optional)
If you want to enhance the visual appeal of your spreadsheet, you can format cells D2 to show the number of weeks in bold or a different color. To do this:
- Select cell D2.
- Go to the Home tab.
- Use the formatting options (bold, font color) to make it stand out.
Step 6: Account for Partial Weeks
If you're interested in partial weeks as well, you can use this formula instead of the previous one:
=C2/7
This will show the exact number of weeks, including decimals, allowing you to see partial weeks too.
Step 7: Create a Dynamic Calculation
To make your spreadsheet dynamic, you can name your range. For example, name A2 as "StartDate" and B2 as "EndDate". Then you could update your formula in cell D2 as follows:
=(EndDate - StartDate)/7
This way, every time you change the dates in A2 or B2, the result in D2 will update automatically.
<p class="pro-note">📈Pro Tip: Always ensure your date formats are consistent to avoid errors in calculations.</p>
Common Mistakes to Avoid
When calculating weeks between two dates in Excel, it's easy to make some common mistakes. Here are a few to watch out for:
- Incorrect Date Format: Ensure that the dates are correctly formatted in Excel. If they are stored as text, your calculations may not work.
- Including Weekends: Remember that Excel counts all days between two dates. If you're specifically interested in working days or excluding weekends, additional formulas would be needed.
- Subtracting Dates Wrongly: Always use the correct order (End Date - Start Date) to avoid negative results.
Troubleshooting Issues
If you encounter any issues while calculating weeks between two dates, consider these troubleshooting tips:
- Formula Errors: Ensure that you have entered your formulas correctly without any typographical errors.
- Date Formats: If your result looks off, double-check the formats of your dates. You can change the format by right-clicking on the cell and selecting Format Cells > Date.
- Inconsistent Calculation: Make sure to drag down the formula if you have multiple rows with start and end dates.
<div class="faq-section">
<div class="faq-container">
<h2>Frequently Asked Questions</h2>
<div class="faq-item">
<div class="faq-question">
<h3>Can I calculate the number of weeks between two dates in different months?</h3>
<span class="faq-toggle">+</span>
</div>
<div class="faq-answer">
<p>Yes, Excel will accurately calculate the weeks regardless of whether the dates are in the same month or different months.</p>
</div>
</div>
<div class="faq-item">
<div class="faq-question">
<h3>Is there a built-in function for calculating weeks between two dates?</h3>
<span class="faq-toggle">+</span>
</div>
<div class="faq-answer">
<p>While there isn't a single built-in function, you can use the combination of simple date arithmetic and division to achieve this.</p>
</div>
</div>
<div class="faq-item">
<div class="faq-question">
<h3>How do I round the number of weeks to the nearest whole number?</h3>
<span class="faq-toggle">+</span>
</div>
<div class="faq-answer">
<p>You can use the INT function or the ROUND function to round the number to the nearest whole week.</p>
</div>
</div>
</div>
</div>
Recapping the key takeaways, calculating the weeks between two dates in Excel is a straightforward process that can be accomplished in seven easy steps. It provides you with flexibility, precision, and the ability to quickly visualize your data. I encourage you to practice this skill and explore more related Excel tutorials to further enhance your proficiency.
<p class="pro-note">🌟Pro Tip: Try experimenting with different date formats to see how Excel handles them!</p>