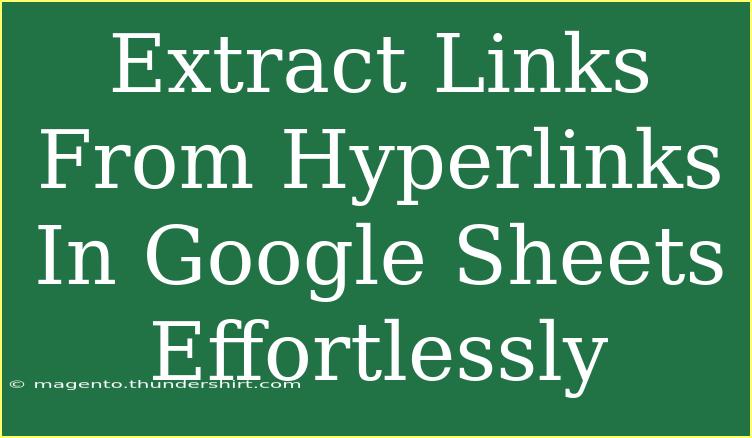Extracting links from hyperlinks in Google Sheets can be a game changer when it comes to data analysis, reporting, or just organizing your spreadsheet in a more efficient manner. It may sound complicated, but with a few simple techniques, you'll find that it can be done effortlessly! 🎉 In this guide, we will explore various methods to extract links from hyperlinks, share helpful tips, and walk you through common mistakes to avoid, as well as troubleshooting issues.
Understanding Hyperlinks in Google Sheets
Before we dive into the extraction process, it's essential to understand what hyperlinks are in Google Sheets. Hyperlinks are clickable text or images that take you to another location when clicked. They can link to web pages, email addresses, or different sheets within your document. The challenge is that when these hyperlinks are embedded, the actual link may not be visible, but is accessible behind the text.
Why Extract Links?
There are several reasons why you might want to extract hyperlinks:
- Data Clean-Up: Sometimes, you need to clean up a sheet filled with hyperlinks.
- Data Analysis: Extracted links can be more convenient for analysis.
- Accessibility: Viewing raw URLs can help you quickly understand where your data points lead.
Methods to Extract Links from Hyperlinks
Method 1: Using Functions
One of the simplest ways to extract hyperlinks is by using Google Sheets functions. Below is a step-by-step guide:
-
Use the HYPERLINK function:
If you're adding hyperlinks for the first time, you might use this function:
=HYPERLINK("http://www.example.com", "Click Here")
-
Use REGEXEXTRACT:
If you already have hyperlinks and need to extract them, follow this:
This formula utilizes FORMULATEXT to retrieve the formula text from the specified cell (A1), then employs REGEXEXTRACT to find and extract the URL within it. If there isn't any link, it will return "No Link Found".
Method 2: Google Apps Script
For users who are comfortable with coding, Google Apps Script offers a powerful solution to extract hyperlinks. Here's how to set it up:
-
Open Script Editor:
- Go to
Extensions > Apps Script.
-
Insert Script:
Paste the following code into the editor:
function getHyperlink(cell) {
var sheet = SpreadsheetApp.getActiveSpreadsheet().getActiveSheet();
var range = sheet.getRange(cell);
return range.getRichTextValue().getLinkUrl();
}
-
Save and Run:
Save your project and you can then use the function in your sheet. For example, if you want to extract the link from cell A1, simply write:
=getHyperlink("A1")
Method 3: Manual Copying
While not the most efficient, if you have a limited number of hyperlinks, manually copying and pasting might be an option. Just right-click the hyperlink, select "Copy link address," and paste it where needed.
Pro Tips for Successful Extraction
- Use Keyboard Shortcuts: Familiarize yourself with Google Sheets shortcuts to speed up your workflow. For example,
Ctrl + C for copy and Ctrl + V for paste.
- Batch Processing: If you have a long list of hyperlinks, try to apply the formulas in bulk to save time.
Common Mistakes to Avoid
- Not Checking for Errors: When using formulas, always check if they return errors and ensure your links are valid.
- Incorrect Cell References: Ensure that the cell references in your formulas match the actual cells containing hyperlinks.
- Leaving Out Quotes in
REGEXEXTRACT: Forgetting the quotes can lead to errors in your formulas.
Troubleshooting Issues
If you encounter issues while extracting hyperlinks, consider the following:
- Formula Returns No Link: Double-check your cell references and ensure there is a hyperlink present.
- Script Errors: Ensure you have the correct permissions to run scripts and that you are referencing valid cells.
<div class="faq-section">
<div class="faq-container">
<h2>Frequently Asked Questions</h2>
<div class="faq-item">
<div class="faq-question">
<h3>How can I extract links from multiple cells at once?</h3>
<span class="faq-toggle">+</span>
</div>
<div class="faq-answer">
<p>You can drag the formula down to cover multiple cells, allowing you to extract links in bulk quickly.</p>
</div>
</div>
<div class="faq-item">
<div class="faq-question">
<h3>What if my hyperlink doesn’t contain a URL?</h3>
<span class="faq-toggle">+</span>
</div>
<div class="faq-answer">
<p>The functions will return "No Link Found" if there’s no URL associated with the hyperlink.</p>
</div>
</div>
<div class="faq-item">
<div class="faq-question">
<h3>Can I extract email links in the same way?</h3>
<span class="faq-toggle">+</span>
</div>
<div class="faq-answer">
<p>Yes, the same methods can be applied for hyperlinks that link to email addresses.</p>
</div>
</div>
<div class="faq-item">
<div class="faq-question">
<h3>What if I’m unable to run the script?</h3>
<span class="faq-toggle">+</span>
</div>
<div class="faq-answer">
<p>Make sure that your Google Sheets permissions allow running scripts and that the script is saved correctly.</p>
</div>
</div>
</div>
</div>
By utilizing these methods, you can effortlessly extract hyperlinks from your Google Sheets and enhance your data organization. Whether it's through functions, Apps Script, or manual methods, you now have the tools at your disposal to streamline your workflow.
As you continue to explore the capabilities of Google Sheets, don't hesitate to experiment with different techniques and formulas. Each step will help you become more proficient and efficient in your data handling.
<p class="pro-note">🌟Pro Tip: Always back up your data before using scripts or formulas that modify your content!</p>