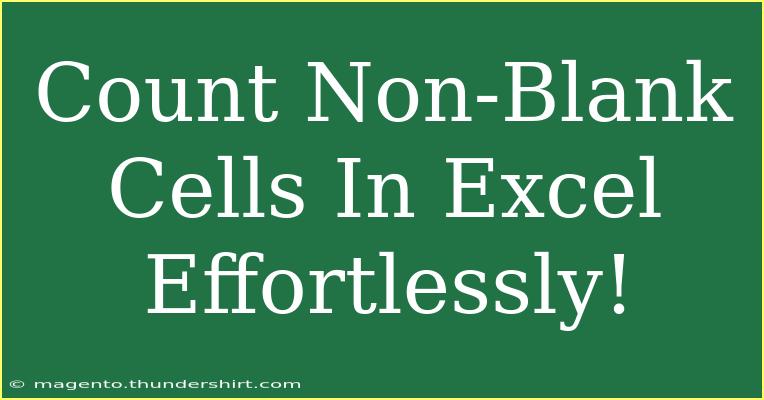Counting non-blank cells in Excel can be a lifesaver when working with large datasets. Whether you’re compiling reports, analyzing data, or simply trying to clean up your sheets, knowing how to effectively count non-blank cells is essential. Luckily, this task is straightforward, and with a few helpful tips and tricks, you’ll become an Excel pro in no time! 📊
Understanding Non-Blank Cells
Before we dive into the methods, let’s clarify what non-blank cells are. Non-blank cells are those that contain any data—be it numbers, text, or even dates. However, cells that are empty, contain only spaces, or have errors are considered blank. Recognizing this distinction is crucial for accurate data management.
Basic Method: Using the COUNTA Function
The simplest way to count non-blank cells in Excel is to use the COUNTA function. This function counts all the non-empty cells in a specified range.
Here’s how to do it:
- Select the Cell: Click on the cell where you want the count to appear.
- Enter the Formula: Type
=COUNTA(range), where "range" is the range of cells you want to check. For example, if you want to count non-blank cells from A1 to A10, your formula will look like this: =COUNTA(A1:A10).
- Press Enter: After typing the formula, hit Enter, and voila! You’ll see the number of non-blank cells in that range.
Example:
| Cell Range |
Data |
| A1 |
Hello |
| A2 |
123 |
| A3 |
|
| A4 |
Excel |
| A5 |
|
| A6 |
456 |
If you apply =COUNTA(A1:A6), the result will be 4 because there are four non-blank cells.
<p class="pro-note">💡 Pro Tip: COUNTA counts cells with formulas that return empty strings as non-blank. Keep this in mind!</p>
Advanced Method: Using the COUNTIF Function
If you’re looking for a more refined approach, the COUNTIF function can also be used to count non-blank cells while allowing for specific criteria. This is particularly useful when you need to exclude certain values.
Steps to Use COUNTIF:
- Select the Cell: Click the cell where you want the count to be displayed.
- Input the Formula: Enter
=COUNTIF(range, "<>"). Here, "<>" is the criteria that means "not equal to blank."
- Press Enter: Hit Enter to get your count of non-blank cells.
Example:
Using the same table as above, applying the formula =COUNTIF(A1:A6, "<>") will also yield 4.
<p class="pro-note">🚀 Pro Tip: The COUNTIF function is beneficial if you have a specific dataset you want to analyze while avoiding blanks effectively!</p>
Alternative Method: Using Excel's Built-in Features
For those who prefer a visual approach, Excel provides tools to filter data, which can help identify non-blank cells:
- Highlight the Range: Click and drag to select the range of data you want to analyze.
- Go to the Data Tab: Click on the Data tab in the Ribbon.
- Apply a Filter: Click on the Filter button. Small drop-down arrows will appear in the header cells.
- Filter Blanks: Click on the drop-down arrow, uncheck "Blanks," and press OK. Now, you'll see only non-blank cells.
- Count the Visible Cells: You can either manually count or use the status bar at the bottom of Excel, which often shows you the count of selected cells.
<p class="pro-note">⚡ Pro Tip: This method works great when combined with other data analysis techniques like sorting or conditional formatting!</p>
Tips for Effective Usage
-
Double-check for Invisible Characters: Sometimes, cells that appear blank may contain spaces or invisible characters. To ensure you're counting accurately, clear any unwanted spaces using the TRIM function or manually check.
-
Beware of Errors: Errors in cells (like #DIV/0! or #VALUE!) are considered non-blank. If you want to exclude errors, you may need more complex formulas or to clean up your data.
-
Using Named Ranges: If you're frequently counting non-blank cells in the same dataset, consider creating a named range for easier reference.
Common Mistakes to Avoid
-
Not Adjusting the Range: Always ensure the range in your formulas covers all the cells you intend to analyze. Missing even a few cells can skew your results.
-
Confusing Blank with Non-Blank: Remember that cells with formulas that return empty strings are counted as non-blank by COUNTA. Use COUNTIF if you need stricter criteria.
-
Forgetting to Use Absolute References: If you're dragging your formulas to other cells, ensure your range is absolute (using $) to prevent accidental range shifts.
Troubleshooting Issues
If your COUNTIF or COUNTA function isn’t yielding the expected results, here are some steps to troubleshoot:
-
Check for Hidden Characters: Use the LEN function to identify any unexpected characters.
-
Formula Errors: Make sure your formula syntax is correct and that you’re referencing the right cells.
-
Ensure Data Consistency: Sometimes, formatting issues can lead to unexpected counts. Ensure your cells are consistently formatted (e.g., all text, all numbers).
<div class="faq-section">
<div class="faq-container">
<h2>Frequently Asked Questions</h2>
<div class="faq-item">
<div class="faq-question">
<h3>Can I count non-blank cells across multiple sheets?</h3>
<span class="faq-toggle">+</span>
</div>
<div class="faq-answer">
<p>Yes! You can use the 3D reference in Excel to count non-blank cells across multiple sheets using a formula like =COUNTA(Sheet1:Sheet3!A1:A10).</p>
</div>
</div>
<div class="faq-item">
<div class="faq-question">
<h3>Does COUNTIF count cells with formulas that return blank?</h3>
<span class="faq-toggle">+</span>
</div>
<div class="faq-answer">
<p>No, COUNTIF with the criteria "<>" will not count cells with formulas that return empty strings. If you only want to count visible values, use COUNTA.</p>
</div>
</div>
<div class="faq-item">
<div class="faq-question">
<h3>How do I count non-blank cells in a filtered list?</h3>
<span class="faq-toggle">+</span>
</div>
<div class="faq-answer">
<p>You can use the SUBTOTAL function combined with COUNTA to count only the visible non-blank cells in a filtered list.</p>
</div>
</div>
</div>
</div>
Remember, mastering these techniques will not only improve your productivity but also enhance the accuracy of your data analysis tasks. Regular practice with counting non-blank cells and exploring related Excel functions will undoubtedly elevate your spreadsheet skills.
<p class="pro-note">🌟 Pro Tip: Don’t hesitate to explore other Excel tutorials on our blog to broaden your knowledge and become an Excel wizard!</p>