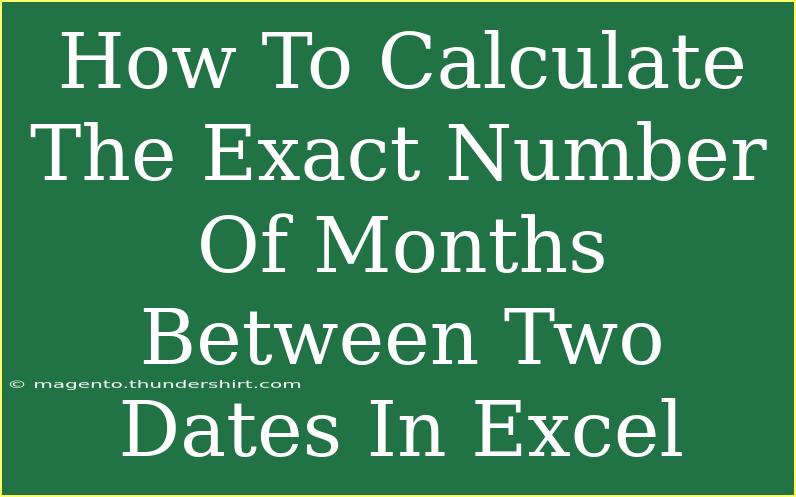Calculating the exact number of months between two dates in Excel can seem daunting at first, but it’s surprisingly straightforward once you get the hang of it! Whether you’re looking to determine the time span for a project, an employee's tenure, or any other date-related analysis, this guide will walk you through everything you need to know to make your calculations accurate and efficient. Let’s dive into the world of Excel!
Why Calculate Months Between Two Dates?
Understanding the number of months between two dates is crucial in various scenarios:
- Project Management: Helps track timelines effectively.
- Finance: Useful for calculating interest or loan durations.
- Human Resources: Assists in determining employees' tenure or leave durations.
Using the DATEDIF Function
One of the most efficient ways to calculate the number of months between two dates in Excel is through the DATEDIF function. This function can calculate differences in years, months, and days.
Syntax:
DATEDIF(start_date, end_date, unit)
Where:
start_date is the beginning date.end_date is the end date.unit specifies the type of difference to return, such as "M" for months.
Step-by-Step Guide to Using DATEDIF
-
Open Excel: Start Excel and open a new or existing workbook.
-
Input Your Dates: Enter your start and end dates into two separate cells. For example:
- Cell A1: 01/01/2020 (Start Date)
- Cell A2: 01/01/2023 (End Date)
-
Use the DATEDIF Function: In another cell (for example, A3), enter the formula:
=DATEDIF(A1, A2, "M")
-
Press Enter: Once you hit enter, cell A3 will show the total number of months between the two dates.
What If Dates Span Years?
If your dates span years and you want to get more specific (for example, showing the months and additional days), you can modify the DATEDIF function to show months and days separately:
-
Calculate Total Months:
=DATEDIF(A1, A2, "M")
-
Calculate Remaining Days:
=DATEDIF(A1, A2, "MD")
This allows you to return months and leftover days distinctly, which can be really handy!
Avoiding Common Mistakes
When calculating the number of months between two dates in Excel, keep these common pitfalls in mind:
- Incorrect Date Format: Ensure your dates are formatted correctly as Excel date types; otherwise, you might get errors.
- Using the Wrong Unit: Make sure you are using "M" for months in the DATEDIF function. Other options include "Y" for years and "D" for days.
- End Date Before Start Date: If the end date is earlier than the start date, the DATEDIF function will return an error. Always ensure your start date is earlier than your end date.
Troubleshooting Issues
If you find that your formula is not returning the expected results, here are some steps you can take:
- Check Date Format: Make sure both dates are formatted as Date.
- Re-evaluate Dates: Ensure that the start date is actually earlier than the end date.
- Formula Errors: Double-check the syntax of your DATEDIF formula to ensure there are no typos.
Real-World Scenario
Let’s say you are planning a wedding that will occur three years from now. You start with the date of your engagement.
- Engagement Date: 01/01/2021
- Wedding Date: 01/01/2024
To determine how many months you have to plan, you would:
- Enter these dates in cells A1 and A2.
- Use the formula
=DATEDIF(A1, A2, "M") in cell A3.
As a result, cell A3 will return “36”, meaning you have 36 months to prepare for your special day! 🎉
FAQs
<div class="faq-section">
<div class="faq-container">
<h2>Frequently Asked Questions</h2>
<div class="faq-item">
<div class="faq-question">
<h3>Can I calculate the number of months if my dates are in different years?</h3>
<span class="faq-toggle">+</span>
</div>
<div class="faq-answer">
<p>Yes, the DATEDIF function works perfectly for dates across different years. Just ensure your date inputs are correct.</p>
</div>
</div>
<div class="faq-item">
<div class="faq-question">
<h3>What happens if I enter the end date before the start date?</h3>
<span class="faq-toggle">+</span>
</div>
<div class="faq-answer">
<p>You will receive an error. Make sure the start date is earlier than the end date to avoid this issue.</p>
</div>
</div>
<div class="faq-item">
<div class="faq-question">
<h3>Can I get the exact number of days as well as months?</h3>
<span class="faq-toggle">+</span>
</div>
<div class="faq-answer">
<p>Absolutely! You can use two DATEDIF functions: one for months and another for the remaining days, using "MD" as the unit for days.</p>
</div>
</div>
<div class="faq-item">
<div class="faq-question">
<h3>Is DATEDIF available in all versions of Excel?</h3>
<span class="faq-toggle">+</span>
</div>
<div class="faq-answer">
<p>Yes, DATEDIF is available in most versions of Excel, including Excel for Mac, Excel Online, and Excel for Windows.</p>
</div>
</div>
</div>
</div>
By following these methods, tips, and troubleshooting suggestions, you can accurately calculate the number of months between two dates in Excel, allowing you to enhance your data analysis and decision-making processes.
Now, go ahead and put this into practice with your own data. You might be surprised at how quickly you can master this skill! Explore other tutorials on Excel to further boost your spreadsheet capabilities.
<p class="pro-note">🌟Pro Tip: Practice makes perfect! Experiment with different date scenarios to get a firm grasp on the DATEDIF function.</p>