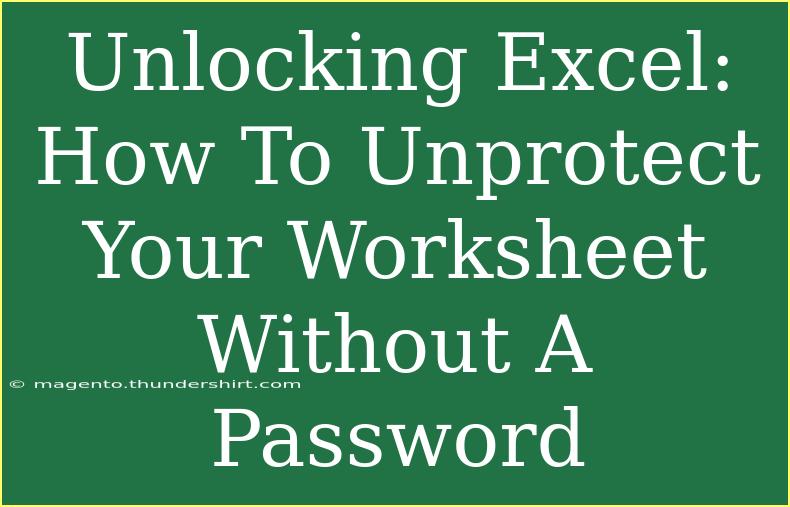Excel worksheets can sometimes feel like locked treasure chests. You’ve spent hours crafting a worksheet, only to find yourself locked out by a forgotten password. 😩 If you’re dealing with this frustrating scenario, worry not! In this guide, we’ll explore effective tips, shortcuts, and advanced techniques for unprotecting your Excel worksheet without needing a password. We'll also touch on common mistakes to avoid and provide troubleshooting advice to ensure you have the knowledge to tackle this situation with confidence.
Understanding Worksheet Protection
First, let’s talk about why people protect their worksheets in the first place. Protecting an Excel worksheet prevents unauthorized changes, ensuring data integrity. However, it can be a double-edged sword if you forget the password or inherit a protected worksheet from someone else. This is where unprotecting becomes essential.
Method 1: VBA Code to Unlock Your Worksheet
One of the most common ways to unprotect a worksheet without a password is by utilizing Visual Basic for Applications (VBA). This method is efficient and straightforward. Here’s how you can do it:
Step-by-Step Guide:
-
Open Excel: Launch Excel and open the protected worksheet you want to unprotect.
-
Access the Developer Tab: If you don’t see the Developer tab, you can enable it by going to File > Options > Customize Ribbon and checking the box next to Developer.
-
Insert a Module:
- Click on Developer > Visual Basic.
- In the VBA window, right-click on any of the items in the Project Explorer and select Insert > Module.
-
Enter the Code: Copy and paste the following VBA code into the module window:
Sub UnprotectSheet()
Dim i As Integer, j As Integer
Dim k As Integer
Dim password As String
On Error Resume Next
For i = 65 To 90
For j = 65 To 90
For k = 65 To 90
password = Chr(i) & Chr(j) & Chr(k)
ActiveSheet.Unprotect password
If Not ActiveSheet.ProtectContents Then
MsgBox "Worksheet Unprotected! Password was: " & password
Exit Sub
End If
Next k
Next j
Next i
MsgBox "Failed to Unprotect Worksheet!"
End Sub
-
Run the Code:
- Close the VBA editor and return to Excel.
- Click on Developer > Macros, select
UnprotectSheet, and click Run.
-
Check Results: If successful, you'll receive a message box indicating that the worksheet is unprotected along with the password. If not, it will inform you of the failure.
<p class="pro-note">💡Pro Tip: Always save a backup of your original file before running scripts to avoid accidental data loss.</p>
Method 2: Using Excel Password Remover Software
If you’re not comfortable using VBA, there are third-party software options available that specialize in Excel password recovery. These tools can help you unlock your worksheet in a user-friendly manner. Here’s how:
Steps to Use a Password Remover:
-
Research Reliable Software: Make sure to find software with good reviews and a solid reputation for security.
-
Install the Software: Follow the installation instructions carefully to ensure proper setup.
-
Load Your Protected Worksheet: Open the software and import the Excel file you wish to unlock.
-
Initiate the Unlocking Process: Follow the prompts within the software to begin the password removal process. This often includes selecting options for the type of attack (brute force, dictionary, etc.).
-
Wait for Results: Depending on the complexity of your password, this may take some time.
-
Save Your Unprotected File: Once the software has successfully removed the password, be sure to save your unlocked worksheet.
Common Mistakes to Avoid When Unprotecting Worksheets
While trying to unprotect a worksheet, it’s easy to make a few mistakes. Here are some common pitfalls to watch out for:
-
Attempting Too Many Times: Excessive attempts to guess a password may lead to the file getting locked, making further attempts impossible.
-
Neglecting Backups: Always back up your files before attempting any unlocking processes, especially if using scripts or third-party software.
-
Using Unreliable Software: Not all password recovery tools are safe or effective. Research is key to avoiding malware or data loss.
-
Overlooking VBA Security Settings: If VBA is disabled on your Excel, ensure you enable it in your Trust Center settings to run scripts.
Troubleshooting Issues
In case you encounter issues while attempting to unlock your worksheet, here are some troubleshooting tips:
-
Macros Not Running: Check if your macro settings are configured to allow the execution of VBA scripts.
-
Software Crashes: Ensure that the third-party software is compatible with your version of Excel and operating system.
-
Password Still Required: If you still face the password prompt after running the VBA script, the script may not be applicable for complex passwords. Try a different approach or software.
<div class="faq-section">
<div class="faq-container">
<h2>Frequently Asked Questions</h2>
<div class="faq-item">
<div class="faq-question">
<h3>Can I unprotect an Excel worksheet without any software?</h3>
<span class="faq-toggle">+</span>
</div>
<div class="faq-answer">
<p>Yes, you can use VBA code to unprotect an Excel worksheet without the need for additional software.</p>
</div>
</div>
<div class="faq-item">
<div class="faq-question">
<h3>Is there a guarantee that VBA will work to unprotect my sheet?</h3>
<span class="faq-toggle">+</span>
</div>
<div class="faq-answer">
<p>While VBA is effective for many simple passwords, it may not work for more complex ones. In such cases, a dedicated password recovery tool may be needed.</p>
</div>
</div>
<div class="faq-item">
<div class="faq-question">
<h3>What if I can't access the Developer tab?</h3>
<span class="faq-toggle">+</span>
</div>
<div class="faq-answer">
<p>You can enable it by going to File > Options > Customize Ribbon and then checking the Developer option.</p>
</div>
</div>
<div class="faq-item">
<div class="faq-question">
<h3>Does using third-party software risk data loss?</h3>
<span class="faq-toggle">+</span>
</div>
<div class="faq-answer">
<p>Reliable software is generally safe, but it’s always a good idea to back up your files first to prevent any loss.</p>
</div>
</div>
<div class="faq-item">
<div class="faq-question">
<h3>Are there any legal implications to unprotecting an Excel sheet?</h3>
<span class="faq-toggle">+</span>
</div>
<div class="faq-answer">
<p>Unprotecting a sheet that you own or have permission to access is generally legal, but it’s important to respect others' data rights.</p>
</div>
</div>
</div>
</div>
In summary, unlocking an Excel worksheet without a password is possible through various methods, including VBA coding and specialized software tools. Remember to always keep backups and proceed cautiously to avoid any accidental data loss. We hope this guide empowers you to navigate through any locked worksheets with ease!
Don’t hesitate to practice using the methods we’ve covered and explore further tutorials for additional tips and tricks!
<p class="pro-note">🚀Pro Tip: Keep your passwords in a secure place to prevent future locking issues!</p>