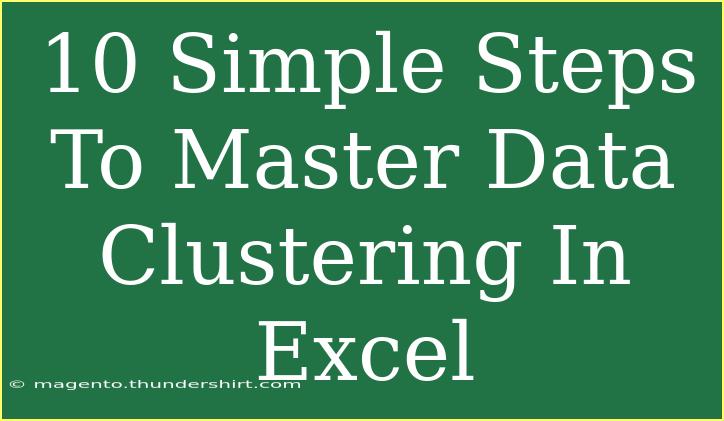Mastering data clustering in Excel can seem daunting at first, but with the right guidance and a sprinkle of creativity, you can become a pro! 🎉 Whether you’re analyzing customer segments or seeking patterns within data, clustering helps in making sense of it all. Let’s dive into 10 simple steps that will not only familiarize you with the concept of data clustering but also provide you with practical tips, shortcuts, and advanced techniques for using Excel effectively.
Understanding Data Clustering
Before jumping into the steps, let's clarify what data clustering means. Data clustering is the process of grouping a set of objects in such a way that objects in the same group (or cluster) are more similar to each other than those in other groups. This technique is commonly used in data analysis, marketing, machine learning, and statistics.
Step-by-Step Guide to Data Clustering in Excel
1. Prepare Your Data
Before you start clustering, ensure that your data is well-organized. Here’s how:
- Clean Your Data: Remove duplicates, blank rows, and outliers.
- Format Your Data: Ensure all relevant columns are in a numerical format, if necessary.
Here's a simple example of how your dataset might look:
| Customer ID |
Age |
Annual Income |
Spending Score |
| 1 |
25 |
50000 |
39 |
| 2 |
30 |
60000 |
81 |
| 3 |
35 |
70000 |
6 |
| 4 |
40 |
80000 |
77 |
2. Install the Analysis ToolPak
The Analysis ToolPak add-in is essential for running clustering in Excel.
- Go to File > Options > Add-ins.
- In the Manage box, select Excel Add-ins and click Go.
- Check Analysis ToolPak and click OK.
3. Normalize Your Data
Normalization makes your data uniform, allowing Excel to analyze it better. This can be done using the following formula for each cell:
[ \text{Normalized Value} = \frac{(X - \text{Min})}{(\text{Max} - \text{Min})} ]
4. Use the K-Means Clustering Method
K-Means is a popular algorithm for clustering. To run it:
- Choose a fixed number of clusters (k).
- Randomly assign data points to clusters.
- Recalculate the centroids of the clusters.
- Repeat until no data points change clusters.
5. Implement K-Means in Excel
- Create a column for cluster assignments.
- Use formulas to assign clusters based on the closest centroid.
- Use the AVERAGE function to calculate the new centroids.
6. Visualize Your Clusters
Visual representation is crucial for understanding your clustering. Use:
- Scatter Plots: Great for visualizing two-dimensional data.
- Conditional Formatting: To highlight different clusters directly on your data table.
7. Evaluate Clustering Performance
Assess the performance of your clustering using metrics like:
- Silhouette Score: Measure how similar an object is to its own cluster compared to other clusters.
- Within-cluster sum of squares: A measure of how compact the clusters are.
8. Iterate on Your Clustering
Clustering isn’t a one-and-done task! You may need to:
- Adjust the number of clusters.
- Re-evaluate data points for better cluster assignments.
9. Document Your Findings
Create a summary sheet that captures:
- The clusters formed.
- Insights from each cluster.
- Actionable recommendations based on the analysis.
10. Share Your Insights
Present your findings through:
- Dashboards: For interactive data analysis.
- Reports: To convey the clustering results effectively.
Common Mistakes to Avoid
- Not Normalizing Data: Skipping normalization can skew results.
- Choosing the Wrong Number of Clusters: Always test different values for k.
- Ignoring Outliers: Outliers can disproportionately affect clustering.
Troubleshooting Clustering Issues
If you encounter issues, consider the following:
- Clusters are too spread out: Increase the number of clusters or check for irrelevant features.
- Overlapping clusters: Use additional features for better separation or try a different clustering method.
<div class="faq-section">
<div class="faq-container">
<h2>Frequently Asked Questions</h2>
<div class="faq-item">
<div class="faq-question">
<h3>What is the best number of clusters for K-Means?</h3>
<span class="faq-toggle">+</span>
</div>
<div class="faq-answer">
<p>There is no one-size-fits-all answer. A common approach is to use the elbow method to find the optimal number of clusters based on the total within-cluster variance.</p>
</div>
</div>
<div class="faq-item">
<div class="faq-question">
<h3>Can I cluster categorical data in Excel?</h3>
<span class="faq-toggle">+</span>
</div>
<div class="faq-answer">
<p>K-Means is designed for numerical data. For categorical data, consider using methods like K-Modes or one-hot encoding before applying clustering.</p>
</div>
</div>
<div class="faq-item">
<div class="faq-question">
<h3>How can I validate my clustering results?</h3>
<span class="faq-toggle">+</span>
</div>
<div class="faq-answer">
<p>You can use metrics like the silhouette score or conduct a visual inspection to see how well the clusters are defined.</p>
</div>
</div>
</div>
</div>
To wrap it up, mastering data clustering in Excel is not only achievable, but it also opens up a world of insights and possibilities. Remember to clean and normalize your data, apply the K-Means algorithm judiciously, visualize your results effectively, and iterate as needed. The more you practice, the better you'll get at discerning patterns that can influence your decision-making.
<p class="pro-note">🎯Pro Tip: Always visualize your clustering results for better insights and decision-making!</p>