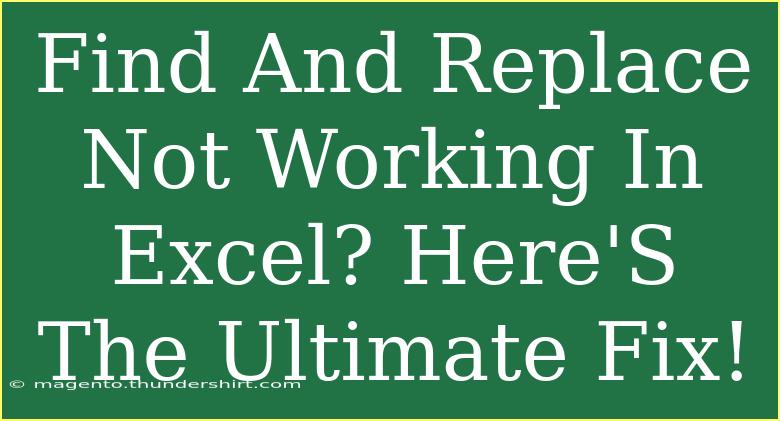If you've ever found yourself in a bind while trying to use the "Find and Replace" feature in Excel, you're not alone. It seems like a straightforward task, but many users encounter frustrating issues that can halt productivity. Fortunately, this guide will walk you through the common reasons this feature may not work, offer some advanced techniques to ensure you get it right, and share helpful tips to avoid making the same mistakes again. So, let's dive into the ultimate fix for Find and Replace not working in Excel! 🚀
Understanding the Basics of Find and Replace
Before we troubleshoot, it’s crucial to understand how the "Find and Replace" feature works. This built-in tool allows you to search for specific content in your spreadsheet and replace it with something else—great for correcting typos, changing names, or even bulk editing data!
-
Accessing the Tool: You can easily find it by pressing Ctrl + H or navigating to the Home tab and selecting "Find & Select," followed by "Replace."
-
Entering Search Criteria: In the "Find what" field, you type what you're looking for, and in the "Replace with" field, you enter what you want to substitute it with.
-
Choose Options: You can further customize the search by choosing options like "Match case" or "Match entire cell contents."
Common Reasons Find and Replace Isn’t Working
1. Incorrect Search Criteria
Sometimes, the criteria you’re using to search might not exactly match what’s in your cells. Check for typos, extra spaces, or different capitalizations.
2. Hidden Rows or Columns
If the data you're trying to find is in a hidden row or column, it won't show up in your results. Unhide all rows and columns to ensure you’re not missing anything.
3. Filtered Data
If you've applied filters to your data, only the visible cells will be searched. Clear any filters before trying again.
4. Sheet Protection
If the worksheet is protected, the Find and Replace function might not work as expected. Check to see if the sheet is locked.
5. Excel Settings
Sometimes, specific settings may interfere with the operation. Make sure that your Excel installation is functioning properly.
Step-by-Step Fixes for Find and Replace Issues
If you're facing issues with Find and Replace, here are several steps to troubleshoot and fix the problem.
Step 1: Double-Check Your Criteria
Ensure that the "Find what" and "Replace with" fields are accurately filled in. It’s always wise to copy the text directly from the cell where it appears to avoid any errors.
Step 2: Unhide Rows and Columns
- Select the entire sheet by clicking the triangle in the top-left corner.
- Right-click on any row number or column letter and select "Unhide."
Step 3: Clear Filters
- Go to the Data tab.
- Click on "Clear" in the Sort & Filter group to ensure all data is visible.
Step 4: Remove Sheet Protection
- Go to the Review tab.
- Click on "Unprotect Sheet" if it’s an option. You may need a password if it was protected.
Step 5: Check Excel Settings
- Go to File → Options → Advanced.
- Ensure that the settings in the Editing options are correctly set for your needs.
Step 6: Repair Excel
If all else fails, it could be time to repair your Excel installation:
- Go to Control Panel → Programs → Programs and Features.
- Right-click on Microsoft Office and select "Change."
- Opt for "Repair" and follow the prompts.
Example Scenario
Imagine you're working on a sales report and need to replace "Q1" with "Q2." However, you find that your Find and Replace is unresponsive. By carefully following the steps above, you identify that "Q1" was actually recorded as " Q1" (with an extra space), making it impossible to find. By correcting this, you're back on track!
Helpful Tips for Using Find and Replace Effectively
-
Use Wildcards: If you're unsure about the exact text, you can use wildcards. For instance, using an asterisk (*) allows for any characters before or after your search term.
-
Regular Expressions: In more advanced versions or plugins, utilizing regex can yield powerful search results, perfect for complex datasets.
-
Practice with Sample Data: Before applying changes to significant datasets, experiment with smaller sample sheets to ensure your commands behave as expected.
Common Mistakes to Avoid
- Searching Only Within a Single Sheet: Always ensure you’re searching in the correct scope (all sheets if needed).
- Not Previewing Changes: Before clicking "Replace All," preview your changes using "Find Next" to avoid unwanted replacements.
- Ignoring Case Sensitivity: If "Match case" is checked, "Example" won’t be found if you’re looking for "example."
- Forgetting to Save Your Work: Always save your document before making bulk changes!
<div class="faq-section">
<div class="faq-container">
<h2>Frequently Asked Questions</h2>
<div class="faq-item">
<div class="faq-question">
<h3>Why isn’t Find and Replace working in my Excel file?</h3>
<span class="faq-toggle">+</span>
</div>
<div class="faq-answer">
<p>Common reasons include incorrect search criteria, hidden rows/columns, filtered data, or sheet protection. Check these first!</p>
</div>
</div>
<div class="faq-item">
<div class="faq-question">
<h3>Can I use Find and Replace on multiple sheets at once?</h3>
<span class="faq-toggle">+</span>
</div>
<div class="faq-answer">
<p>Yes! Ensure to select 'Workbook' instead of 'Sheet' in the search options when you initiate the Find and Replace.</p>
</div>
</div>
<div class="faq-item">
<div class="faq-question">
<h3>Is there a way to find and replace only within a certain range?</h3>
<span class="faq-toggle">+</span>
</div>
<div class="faq-answer">
<p>Yes, select the specific range you want to search before using Find and Replace, and it will only operate within that range.</p>
</div>
</div>
<div class="faq-item">
<div class="faq-question">
<h3>How do wildcards work in Find and Replace?</h3>
<span class="faq-toggle">+</span>
</div>
<div class="faq-answer">
<p>Wildcards like the asterisk (*) can represent any number of characters, and the question mark (?) represents a single character. This can make your searches more flexible.</p>
</div>
</div>
</div>
</div>
In summary, utilizing the Find and Replace feature in Excel doesn’t have to be a source of frustration. By understanding the common pitfalls and following the outlined steps to troubleshoot and fix the issues, you can ensure a smoother experience. Make it a habit to check your criteria, manage your spreadsheet visibility, and practice best practices for maximum efficiency.
Happy Excel-ing! Don’t hesitate to explore more tutorials in our blog to broaden your skills.
<p class="pro-note">✨Pro Tip: Always take a backup of your data before performing bulk Find and Replace operations!</p>