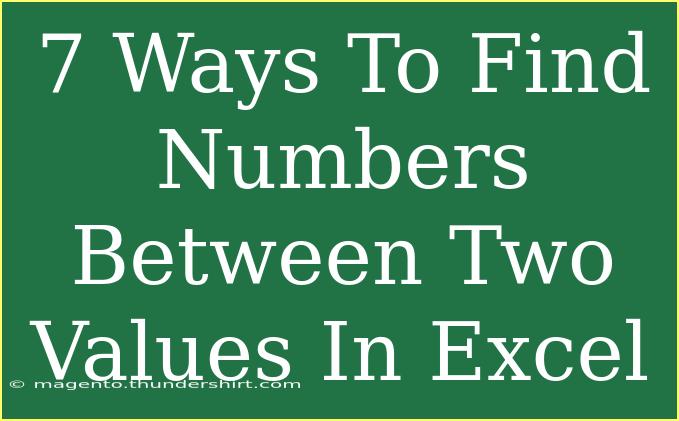Finding numbers between two values in Excel can be incredibly useful, especially when you're working with large datasets. Whether you need to filter a list, create a dynamic report, or conduct a detailed analysis, being able to identify numbers within a specific range can save you time and improve your accuracy. In this article, we'll explore 7 effective methods to find numbers between two values in Excel. We’ll also touch on some common mistakes to avoid and provide you with tips to troubleshoot any issues you might encounter. Let’s dive right in!
1. Using the Filter Feature
Excel's filter feature allows you to display only the rows that meet certain criteria. Here’s how to use it to find numbers between two values:
- Select Your Data: Click anywhere in your data range.
- Activate the Filter: Go to the "Data" tab and click on "Filter."
- Apply Numeric Filters: Click on the arrow in the column header of the numbers you want to filter. Select "Number Filters," then "Between."
- Enter Your Values: In the dialog box, enter the minimum and maximum values.
- Click OK: Your data will now display only those rows where the numbers fall within your specified range.
Important Note:
<p class="pro-note">Using filters does not change your data; it only hides the non-matching rows temporarily.</p>
2. Using Conditional Formatting
Conditional formatting helps highlight values in your dataset that meet specific criteria. Here’s how to apply it for numbers in a specific range:
- Select Your Range: Highlight the cells containing the numbers you want to evaluate.
- Conditional Formatting: Navigate to the "Home" tab, then click on "Conditional Formatting."
- New Rule: Choose "New Rule" and select "Use a formula to determine which cells to format."
- Enter the Formula: Use a formula like
=AND(A1>=min_value, A1<=max_value) where A1 is the first cell in your selected range.
- Choose Formatting Style: Set a format (like fill color) that will be applied to the cells that meet the criteria.
- Apply the Rule: Click OK to apply.
Important Note:
<p class="pro-note">Make sure to adjust your cell references accordingly in the formula!</p>
3. Creating a Simple IF Formula
You can also use an IF formula to create a new column that identifies whether the numbers fall within your desired range. Here’s how:
- Insert a New Column: Next to your data, create a new column for your IF statements.
- Enter the IF Formula: Use the formula
=IF(AND(A1>=min_value, A1<=max_value), "In Range", "Out of Range").
- Copy the Formula Down: Drag the fill handle to copy the formula down the column.
Important Note:
<p class="pro-note">This method provides a clear "In Range" or "Out of Range" status for each number, making it easy to see which numbers qualify.</p>
4. Using Excel’s COUNTIF Function
If you're interested in knowing how many numbers fall between your specified values, the COUNTIF function is the way to go:
- Select a Cell for Your Count: Click on an empty cell where you want to display the count.
- Enter the COUNTIF Formula: Use
=COUNTIF(range, ">="&min_value) - COUNTIF(range, ">"&max_value).
- Hit Enter: This will give you the total number of entries that lie between your two numbers.
Important Note:
<p class="pro-note">Make sure to replace range, min_value, and max_value with your actual range and the numbers you’re focusing on.</p>
5. Advanced Filtering
Excel's advanced filtering allows for more complex criteria. Here’s how you can set this up:
- Set Up Criteria: Create a small table in your workbook to define your criteria. For example, if you’re looking for numbers greater than or equal to
min_value and less than or equal to max_value, define these in two cells.
- Select Your Data: Highlight the data you want to filter.
- Data Tab: Go to the “Data” tab, then select “Advanced” in the sort & filter group.
- Set Filter Options: In the advanced filter dialog, set the list range and criteria range.
- Choose Output Location: Decide whether you want to filter the list in place or copy it to another location.
Important Note:
<p class="pro-note">Advanced filtering is particularly useful for large datasets with multiple criteria.</p>
6. Using Array Formulas
For those comfortable with array formulas, they can provide an elegant solution to this problem. Here’s how to use an array formula to find numbers between two values:
- Select a Cell: Click on a cell where you want to show the output.
- Enter the Array Formula: Use a formula like
=SUM((A1:A10>=min_value)*(A1:A10<=max_value)), and make sure to press Ctrl + Shift + Enter instead of just Enter.
- See the Results: The cell will show you how many numbers fall within your defined range.
Important Note:
<p class="pro-note">Array formulas are powerful but may slow down Excel with very large datasets.</p>
7. Using PivotTables
If you’re working with complex datasets, PivotTables can be a fantastic way to summarize data, including filtering based on numerical ranges:
- Select Your Data: Click on any cell in your dataset.
- Insert PivotTable: Go to the "Insert" tab and choose "PivotTable."
- Create Fields: Drag your numerical field to the "Values" area, and your desired category to the "Rows" area.
- Filter Values: Use the Value Filters option to only show values between your desired range.
Important Note:
<p class="pro-note">PivotTables not only help filter data but also summarize it, providing a powerful analytical tool at your fingertips.</p>
<div class="faq-section">
<div class="faq-container">
<h2>Frequently Asked Questions</h2>
<div class="faq-item">
<div class="faq-question">
<h3>How do I highlight numbers in a specific range?</h3>
<span class="faq-toggle">+</span>
</div>
<div class="faq-answer">
<p>You can use Conditional Formatting to highlight numbers in a specific range. Just select your range, go to Conditional Formatting, and set the rules accordingly.</p>
</div>
</div>
<div class="faq-item">
<div class="faq-question">
<h3>Can I find numbers using a formula?</h3>
<span class="faq-toggle">+</span>
</div>
<div class="faq-answer">
<p>Yes! You can use the IF function to check if numbers fall within a specific range and create a new column with results.</p>
</div>
</div>
<div class="faq-item">
<div class="faq-question">
<h3>What if my data is too large for array formulas?</h3>
<span class="faq-toggle">+</span>
</div>
<div class="faq-answer">
<p>For large datasets, consider using PivotTables or filtering methods instead of array formulas, as they can be more efficient.</p>
</div>
</div>
</div>
</div>
Finding numbers between two values in Excel can significantly enhance your data analysis and management abilities. Each method we’ve discussed has its strengths, so experiment with them to discover which works best for your specific needs. Remember, accuracy is key, and these techniques can help you maintain that.
<p class="pro-note">✨Pro Tip: Regularly save your work while applying these techniques to avoid losing any changes or results.</p>