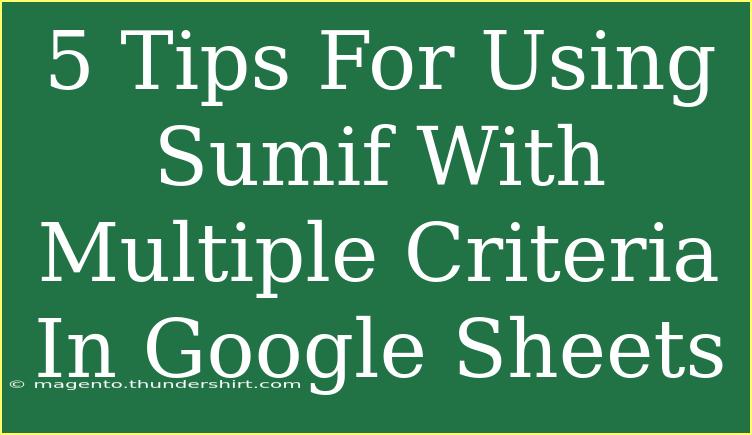If you're diving into the world of spreadsheets, specifically Google Sheets, you've probably come across the need to analyze data based on certain conditions. One powerful function that makes this possible is the SUMIF function. But did you know you can extend its capabilities with multiple criteria? Understanding how to use SUMIF with multiple criteria effectively can make your data analysis smoother and more insightful. Let’s explore some handy tips, tricks, and advanced techniques to harness the full potential of SUMIF with multiple criteria in Google Sheets! 🚀
What is SUMIF?
The SUMIF function allows you to sum up values in a range based on a single criterion. When it comes to multiple criteria, Google Sheets offers an alternative called SUMIFS, which can handle multiple conditions at once. Both functions are essential for effective data manipulation.
Basic Syntax
- SUMIF:
SUMIF(range, criterion, [sum_range])
- SUMIFS:
SUMIFS(sum_range, criteria_range1, criterion1, [criteria_range2, criterion2, ...])
The key difference is that SUMIF can only apply a single condition, while SUMIFS can process multiple criteria, giving you flexibility when analyzing your data.
Tips for Using SUMIF with Multiple Criteria
1. Use SUMIFS for Multi-Criteria Summation
If you want to sum values based on more than one criterion, it's best to use the SUMIFS function instead of nesting multiple SUMIF functions. This not only makes your formula simpler but also more efficient.
Example:
=SUMIFS(A2:A10, B2:B10, "Red", C2:C10, "Small")
This formula sums the values in A2:A10 where the corresponding values in B2:B10 are "Red" and in C2:C10 are "Small".
2. Criteria Range Consistency
Ensure that your criteria ranges (like B2:B10 and C2:C10 in the above example) are of the same size as your sum range. If the ranges don't match, the formula won't function correctly and will return an error.
3. Wildcards for Flexible Matching
Wildcards can help you when you're looking for flexible criteria. The question marks (?) and asterisks (*) are particularly useful here.
? matches any single character* matches any sequence of characters
Example:
If you want to sum amounts where the item names start with "A", you can use:
=SUMIFS(A2:A10, B2:B10, "A*")
This will sum all the values in A2:A10 where corresponding names in B2:B10 start with "A".
4. Date Criteria
When summing based on dates, ensure your date formats match in both the criteria and the cells. You can use the DATE function for clarity.
Example:
To sum values after January 1, 2023:
=SUMIFS(A2:A10, B2:B10, ">" & DATE(2023,1,1))
This helps keep your date criteria dynamic and avoids formatting issues.
5. Logical Operators
Logical operators are essential when you want to sum data that meets certain numerical conditions. Here’s how you can use them effectively:
> for greater than< for less than= for equal to
Example:
If you want to sum all sales that are above 100:
=SUMIFS(A2:A10, B2:B10, ">100")
Common Mistakes to Avoid
- Mismatched Ranges: Always check that your ranges have the same size.
- Incorrect Criteria: Ensure your criteria are spelled correctly and reflect the data you wish to analyze.
- Not using Quotes for Text Criteria: Remember to wrap text criteria in quotes, e.g.,
"Red".
Troubleshooting Common Issues
If your SUMIF or SUMIFS formulas aren't working as expected, try these troubleshooting tips:
- Check Your Ranges: Mismatched ranges are the most common issue.
- Use the Formula Evaluation Tool: In Google Sheets, you can evaluate parts of your formula step-by-step to see where it might be failing.
- Review Criteria: Double-check that your criteria are valid and match the data format.
<table>
<tr>
<th>Formula</th>
<th>Example Use Case</th>
</tr>
<tr>
<td>SUMIF</td>
<td>Summing sales for a specific product</td>
</tr>
<tr>
<td>SUMIFS</td>
<td>Summing sales for a product that meets multiple criteria</td>
</tr>
<tr>
<td>Wildcards</td>
<td>Summing names that start with a specific letter</td>
</tr>
</table>
<div class="faq-section">
<div class="faq-container">
<h2>Frequently Asked Questions</h2>
<div class="faq-item">
<div class="faq-question">
<h3>What’s the difference between SUMIF and SUMIFS?</h3>
<span class="faq-toggle">+</span>
</div>
<div class="faq-answer">
<p>SUMIF allows for one criterion, while SUMIFS lets you use multiple criteria to sum values.</p>
</div>
</div>
<div class="faq-item">
<div class="faq-question">
<h3>Can I use SUMIF with text criteria?</h3>
<span class="faq-toggle">+</span>
</div>
<div class="faq-answer">
<p>Yes! Just wrap text criteria in quotes like this: "YourText".</p>
</div>
</div>
<div class="faq-item">
<div class="faq-question">
<h3>Are wildcards case-sensitive?</h3>
<span class="faq-toggle">+</span>
</div>
<div class="faq-answer">
<p>No, wildcards in Google Sheets are not case-sensitive.</p>
</div>
</div>
<div class="faq-item">
<div class="faq-question">
<h3>How can I sum based on date criteria?</h3>
<span class="faq-toggle">+</span>
</div>
<div class="faq-answer">
<p>Use the DATE function along with comparison operators, e.g., ">DATE(2023,1,1)".</p>
</div>
</div>
</div>
</div>
Recapping our journey through SUMIF and SUMIFS reveals how powerful these functions are for data analysis in Google Sheets. With the tips provided, you're now equipped to sum values based on multiple criteria effectively. Remember to practice these techniques in your own spreadsheets and explore further tutorials available here. Each formula you master opens the door to deeper insights within your data.
<p class="pro-note">🌟Pro Tip: Regularly check the alignment of your ranges and the format of your criteria to enhance the accuracy of your results.</p>