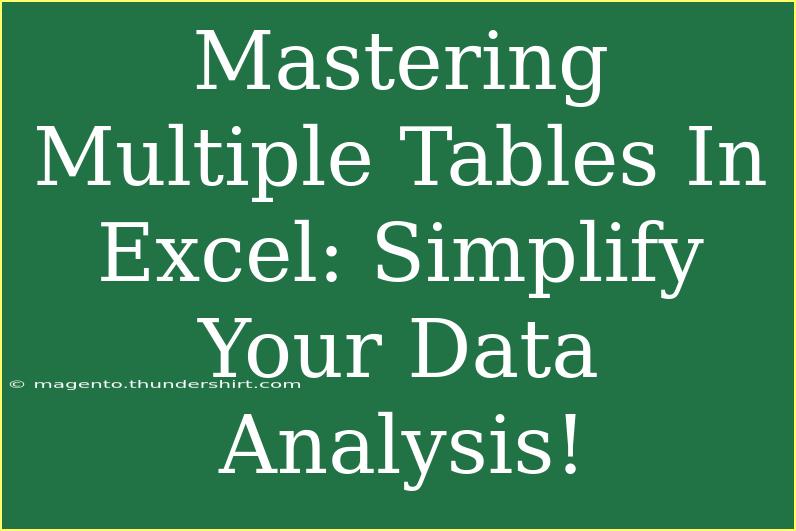When it comes to analyzing data in Excel, mastering multiple tables can significantly streamline your processes and enhance your productivity. Whether you're a novice looking to get a better grasp on data management or a seasoned pro aiming to refine your skills, knowing how to effectively manage multiple tables is essential. This guide will help you unlock the potential of Excel’s table functionality, so let’s dive in! 🌊
Understanding Excel Tables
Before we get into the nitty-gritty of managing multiple tables, it’s crucial to understand what Excel tables are. Simply put, tables are a structured way to manage data, making it easier to read, analyze, and visualize. When you convert a range of cells into a table, Excel applies features that allow for sorting, filtering, and easy formatting. Here’s what you gain:
- Easy Data Management: Tables automatically expand when you add new data.
- Enhanced Analysis: With built-in filtering options, you can easily find what you need.
- Improved Aesthetics: Tables come with formatting options to make your data visually appealing.
Converting a Range to a Table
To convert your range to a table:
- Select the range of cells that contains your data.
- Go to the Insert tab on the Ribbon.
- Click on Table.
- Ensure the “My table has headers” checkbox is ticked if your data has headers.
- Click OK.
Your data is now formatted as a table! 🎉
Tips for Managing Multiple Tables
When working with multiple tables in Excel, organization and clarity are paramount. Here are some effective tips:
1. Use Descriptive Names for Your Tables
Always name your tables descriptively. Instead of sticking with default names (like Table1, Table2), name them according to the data they represent.
To rename a table:
- Click anywhere in the table.
- Go to the Table Design tab.
- In the Table Name box, enter your desired name.
2. Create Relationships Between Tables
If your analysis requires cross-referencing data, consider establishing relationships between your tables. This is particularly useful for complex datasets, such as sales data linked to customer information.
Here’s how to create relationships:
- Go to the Data tab.
- Select Manage Relationships in the Data Tools group.
- Click New and fill in the details to create your relationships.
3. Utilize Power Query
Power Query is an excellent tool for importing, transforming, and combining data from multiple tables. It allows for complex data analysis without the need for advanced programming knowledge.
To use Power Query:
- Go to the Data tab.
- Click Get Data and choose the source of your data (e.g., from files, databases).
- Transform your data as needed and load it back into Excel as a table.
4. Master Pivot Tables
Pivot Tables are powerful tools that allow you to summarize and analyze large amounts of data efficiently. You can create pivot tables from multiple sources and make insightful data comparisons.
To create a Pivot Table:
- Select your data range or table.
- Go to the Insert tab.
- Click on PivotTable.
- Choose where you want the Pivot Table to be placed.
- Drag and drop fields into the rows, columns, and values areas to summarize your data.
5. Regularly Update and Maintain Your Tables
As you continue to work on your project, make sure to keep your tables updated. Regularly check for any duplicate entries or outdated information to maintain data integrity.
Common Mistakes to Avoid
While managing multiple tables, here are some common pitfalls to watch out for:
- Not Naming Tables: Default names can create confusion later.
- Neglecting Data Validation: Ensure that the data is accurate and consistent across tables.
- Failing to Establish Relationships: Without relationships, you might miss out on critical insights.
- Overcomplicating with Too Many Tables: Sometimes, less is more! Aim for clarity.
Troubleshooting Issues with Tables
Encountering issues while using multiple tables is not uncommon. Here’s how to troubleshoot some common problems:
- Data Not Appearing in Pivot Tables: Double-check that you are referencing the correct table and have loaded all required fields.
- Tables Not Expanding Automatically: Ensure that your table format is correct and that you’re adding data within the defined range.
- Excel Crashing with Large Data Sets: Consider breaking down large tables into smaller segments for ease of analysis.
<div class="faq-section">
<div class="faq-container">
<h2>Frequently Asked Questions</h2>
<div class="faq-item">
<div class="faq-question">
<h3>How do I remove duplicates in a table?</h3>
<span class="faq-toggle">+</span>
</div>
<div class="faq-answer">
<p>To remove duplicates, select your table, go to the Data tab, and click Remove Duplicates. Choose the columns you want to check for duplicates, and click OK.</p>
</div>
</div>
<div class="faq-item">
<div class="faq-question">
<h3>Can I link tables in different sheets?</h3>
<span class="faq-toggle">+</span>
</div>
<div class="faq-answer">
<p>Yes, you can link tables across different sheets by creating references to cells in your formulas, or by setting relationships through the Data Model.</p>
</div>
</div>
<div class="faq-item">
<div class="faq-question">
<h3>What’s the difference between a table and a range?</h3>
<span class="faq-toggle">+</span>
</div>
<div class="faq-answer">
<p>A range is simply a collection of cells, whereas a table has additional features like filtering, sorting, and automatic range expansion.</p>
</div>
</div>
</div>
</div>
In summary, mastering multiple tables in Excel not only enhances your data analysis capabilities but also boosts your efficiency in managing complex datasets. By naming tables appropriately, using Power Query, and creating Pivot Tables, you can leverage the full power of Excel’s data handling capabilities. Remember, practice is key! Explore related tutorials, and don’t hesitate to experiment with different functions to see how they can enhance your workflow.
<p class="pro-note">🌟Pro Tip: Stay organized by routinely checking your tables for outdated information and maintain consistent naming conventions!</p>