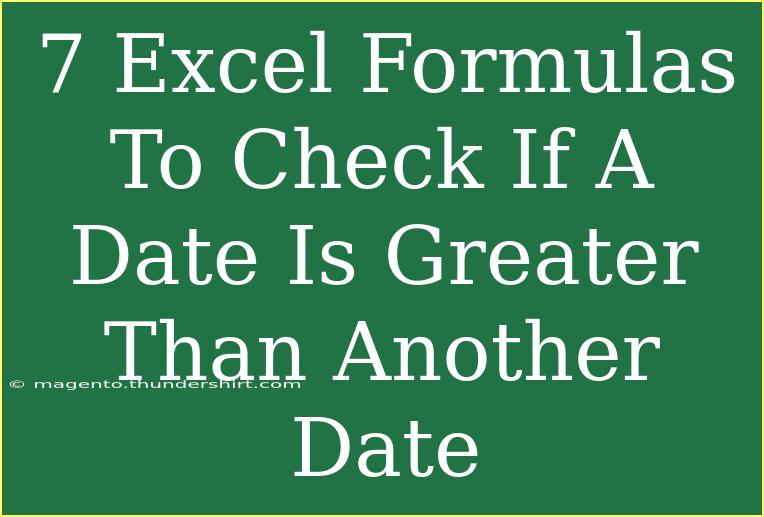When it comes to working with dates in Excel, having the right formulas at your fingertips can significantly enhance your productivity. 📊 Whether you're analyzing sales data, managing project timelines, or tracking deadlines, knowing how to compare dates is essential. In this article, we’ll explore seven effective Excel formulas to check if one date is greater than another, along with helpful tips and common pitfalls to avoid.
Understanding Date Formats in Excel
Before diving into the formulas, it's crucial to understand how Excel interprets dates. Excel uses serial numbers to represent dates, where January 1, 1900, is serial number 1. A date in Excel is essentially a number that allows for easy comparisons.
For instance:
- January 1, 2023, is 44927.
- February 1, 2023, is 44958.
With this in mind, let’s delve into the formulas!
Basic Comparison Formula
The simplest way to check if one date is greater than another is by using a basic comparison formula.
Formula:
=A1 > B1
Explanation:
This formula returns TRUE if the date in cell A1 is greater than the date in cell B1, and FALSE otherwise.
Using IF Function
To provide a more descriptive output based on the comparison, you can use the IF function.
Formula:
=IF(A1 > B1, "A1 is greater", "A1 is not greater")
Explanation:
This formula checks if the date in A1 is greater than in B1. If true, it outputs "A1 is greater"; if not, it outputs "A1 is not greater."
Combining the AND Function
If you want to check multiple date comparisons at once, the AND function can be useful.
Formula:
=IF(AND(A1 > B1, C1 > D1), "Both conditions met", "One or both conditions not met")
Explanation:
This checks if A1 is greater than B1 AND if C1 is greater than D1. It will return "Both conditions met" if both are true.
Using DATEDIF for Complex Conditions
The DATEDIF function can calculate the difference between two dates in days, months, or years, allowing for more complex comparisons.
Formula:
=IF(DATEDIF(A1, B1, "d") > 0, "A1 is later", "A1 is not later")
Explanation:
This formula calculates the difference in days between A1 and B1. If A1 is greater, it returns "A1 is later."
Utilizing the MAX Function
The MAX function can be used creatively to identify the latest date from a series of dates.
Formula:
=IF(MAX(A1, B1) = A1, "A1 is the latest", "B1 is the latest")
Explanation:
This formula compares A1 and B1 and tells you which one is the latest.
Conditional Formatting for Visual Clarity
Conditional formatting can visually highlight cells based on date comparisons.
Steps:
- Select the range you want to format.
- Go to the Home tab > Conditional Formatting > New Rule.
- Select Use a formula to determine which cells to format.
- Enter the formula:
=A1 > B1
- Choose your desired formatting (like a color fill) and click OK.
Explanation:
This highlights all dates in A1 that are greater than those in B1, providing instant visual feedback! 🎨
Using an Array Formula (Excel 365)
For users of Excel 365, array formulas can simplify comparisons across multiple rows.
Formula:
=IF(A1:A10 > B1:B10, "A is greater", "A is not greater")
Explanation:
This checks each corresponding pair of dates in ranges A1:A10 and B1:B10, providing a result for each comparison.
Common Mistakes to Avoid
- Wrong Date Formats: Ensure that the dates you are comparing are in a recognizable date format, not text.
- Using Quotes for Dates: When entering dates directly into formulas, avoid quotes unless it's a string comparison.
- Ignoring Time Values: Remember that even a difference of seconds can affect comparisons if your dates include time.
Troubleshooting Date Issues
- Error Messages: If you see #VALUE! errors, double-check your date formats.
- Incorrect Results: If the comparison seems off, verify that your dates are not inadvertently treated as text. Use the
DATEVALUE function to convert them if necessary.
<div class="faq-section">
<div class="faq-container">
<h2>Frequently Asked Questions</h2>
<div class="faq-item">
<div class="faq-question">
<h3>Can I compare dates in different cells?</h3>
<span class="faq-toggle">+</span>
</div>
<div class="faq-answer">
<p>Yes, you can compare dates in different cells using the formulas mentioned above.</p>
</div>
</div>
<div class="faq-item">
<div class="faq-question">
<h3>What if my dates are formatted as text?</h3>
<span class="faq-toggle">+</span>
</div>
<div class="faq-answer">
<p>You can use the DATEVALUE function to convert text dates into actual date values for comparison.</p>
</div>
</div>
<div class="faq-item">
<div class="faq-question">
<h3>How can I highlight dates that are greater than today?</h3>
<span class="faq-toggle">+</span>
</div>
<div class="faq-answer">
<p>Use conditional formatting with the formula =A1>TODAY() to highlight cells with dates greater than today.</p>
</div>
</div>
</div>
</div>
Recapping the essential takeaways, we’ve explored seven effective methods to check if one date is greater than another in Excel. From straightforward comparisons to advanced techniques involving functions like IF and DATEDIF, mastering these tools will elevate your Excel skills. 💡
Don’t hesitate to practice these formulas, and feel free to explore further tutorials available in this blog to deepen your understanding and enhance your capabilities in Excel.
<p class="pro-note">🌟Pro Tip: Keep your date formats consistent for smoother comparisons!</p>