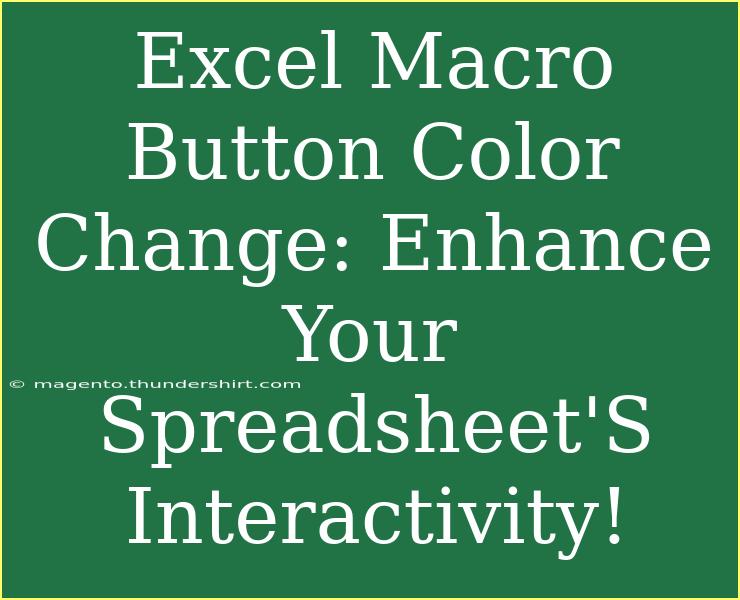When it comes to making your spreadsheets more engaging, changing the color of a macro button in Excel can be a game-changer. This simple yet powerful enhancement not only adds a visual appeal but also helps users identify and interact with buttons more efficiently. In this guide, we'll explore how to change the color of macro buttons in Excel, provide tips for effective usage, and troubleshoot common issues. Let’s dive in! 🎨
What Are Macro Buttons?
Macro buttons are essentially shortcuts to run a set of commands or tasks that you frequently use in Excel. They can automate repetitive actions, helping you save time and reduce errors. By customizing the appearance of these buttons, you can improve user experience and make your spreadsheet more intuitive.
Why Change Button Colors?
Changing the color of your macro buttons can provide numerous benefits:
- Increased Visibility: A different color can make the button stand out, drawing attention to key functions.
- User Guidance: Using color coding can help users understand the purpose of each button. For example, green for "Go," red for "Stop," etc.
- Personalization: Customizing the design makes your spreadsheets more professional and tailored to your needs.
How to Change Macro Button Colors in Excel
Step 1: Create a Macro Button
- Open your Excel workbook and navigate to the "Developer" tab. If you don't see the Developer tab, you can enable it from Excel options.
- Click on "Insert" under the Developer tab.
- Select the "Button (Form Control)" option and click on the area in your worksheet where you want the button to appear.
- In the "Assign Macro" dialog, select the macro you want to associate with the button and click "OK."
Step 2: Change the Button Color
- Right-click on the button you just created and select "Format Control."
- In the "Format Control" dialog, navigate to the "Colors and Lines" tab.
- Here you can select the "Fill Color" option. Click on the dropdown to choose your desired color. 🟢
- To change the border color, select "Line Color" from the same tab and choose the color you prefer.
- After making your changes, click "OK" to apply them.
Step 3: Test Your Button
- Click the button to ensure it activates the macro correctly.
- Observe the color change to confirm the visual enhancement has been successfully applied.
Important Notes:
<p class="pro-note">Make sure your macro is saved correctly. If the macro is not assigned properly, the button will not work despite the color change.</p>
Tips for Effective Usage of Macro Buttons
- Consistent Color Scheme: Stick to a uniform color palette throughout your spreadsheet for a professional look.
- Clear Labels: Always label your buttons clearly so users understand their function immediately.
- Size Matters: Ensure your buttons are big enough to be easily clickable but not so large that they overpower your data.
Common Mistakes to Avoid
- Not Testing: Always test the button after making changes to ensure functionality.
- Overcomplicating Colors: Too many colors can be distracting. Opt for simplicity and ease of understanding.
- Ignoring User Accessibility: Consider users with color blindness or visual impairments. Use color combinations that are distinguishable for all.
Troubleshooting Issues
- Button Not Responding: Double-check the macro assignment. Right-click the button, go to "Assign Macro," and confirm the correct macro is selected.
- Color Not Changing: Ensure you are using the "Format Control" dialog to apply colors, not just the fill option in the ribbon.
- Button Overlapping Data: If a button is hiding your data, try repositioning it or resizing for better visibility.
<div class="faq-section">
<div class="faq-container">
<h2>Frequently Asked Questions</h2>
<div class="faq-item">
<div class="faq-question">
<h3>How can I change the color of multiple buttons at once?</h3>
<span class="faq-toggle">+</span>
</div>
<div class="faq-answer">
<p>Unfortunately, Excel does not have a built-in feature to change multiple button colors at once. You need to change each button individually.</p>
</div>
</div>
<div class="faq-item">
<div class="faq-question">
<h3>Can I add images to macro buttons?</h3>
<span class="faq-toggle">+</span>
</div>
<div class="faq-answer">
<p>Yes, you can add images to buttons. Right-click the button, select "Format Control," then choose the image you want to use as a fill.</p>
</div>
</div>
<div class="faq-item">
<div class="faq-question">
<h3>Will the button color change in other Excel versions?</h3>
<span class="faq-toggle">+</span>
</div>
<div class="faq-answer">
<p>The button color should remain consistent across different versions of Excel as long as you save your file in a compatible format.</p>
</div>
</div>
<div class="faq-item">
<div class="faq-question">
<h3>Is it possible to animate a macro button color change?</h3>
<span class="faq-toggle">+</span>
</div>
<div class="faq-answer">
<p>Excel does not support animated buttons natively. You can simulate an animation effect by changing colors through VBA code.</p>
</div>
</div>
</div>
</div>
By now, you should have a better understanding of how to enhance your spreadsheets with color-changing macro buttons. Remember that these small visual cues can have a significant impact on user experience. Experiment with different colors and styles to see what resonates best with your audience.
Integrate these techniques into your workflow and watch how they elevate your productivity. Don’t hesitate to check out other related tutorials on this blog to continue your learning journey! 🌟
<p class="pro-note">✨Pro Tip: Regularly revisit your button designs and ensure they align with user needs and trends!</p>