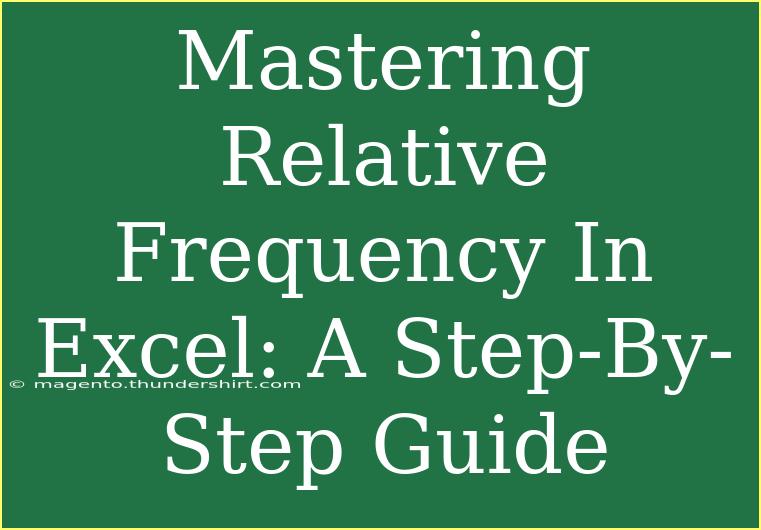When it comes to data analysis, especially in statistical contexts, understanding relative frequency is paramount. Whether you're a student crunching numbers for a class project or a business professional working on market research, mastering relative frequency in Excel can significantly enhance your data analysis skills. Relative frequency allows you to analyze how often certain values occur in a dataset compared to the total number of observations. This guide will walk you through using Excel to calculate and interpret relative frequencies effectively, complete with handy tips, shortcuts, and advanced techniques.
What Is Relative Frequency? 🤔
Relative frequency is a statistical measure that shows the ratio of a particular event's occurrence to the total number of events. It’s calculated using the formula:
Relative Frequency = (Frequency of a Value) / (Total Number of Observations)
This measurement provides insight into the distribution of data and helps you understand trends more clearly. In practical applications, relative frequency can help businesses gauge customer preferences or aid researchers in understanding behavioral patterns.
Setting Up Your Data in Excel
Before diving into calculations, you'll need to have your data organized. Here's how you can set it up:
- Open Excel: Start with a new workbook.
- Enter Your Data: Input your data in a single column. For example, if you're analyzing the colors of cars in a parking lot, you might enter "Red," "Blue," "Green," and so forth in column A.
Here’s a sample layout of your data:
| A (Car Color) |
| Red |
| Blue |
| Red |
| Green |
| Blue |
| Red |
Calculating Relative Frequency
Now that you have your data organized, let's calculate the relative frequency step-by-step.
Step 1: Create a Frequency Table
- List Unique Values: In another column (let's say column B), list all unique car colors present in your data set.
| B (Unique Color) |
| Red |
| Blue |
| Green |
-
Use the COUNTIF function: In column C, next to each unique value, use the COUNTIF function to count how many times each color appears.
For example, in cell C2 (adjacent to "Red"), input:
=COUNTIF(A:A, B2)
Drag the fill handle down to fill in the count for other colors.
| B (Unique Color) |
C (Frequency) |
| Red |
3 |
| Blue |
2 |
| Green |
1 |
Step 2: Calculate Total Count
In another cell, say D1, calculate the total number of observations using the COUNTA function:
=COUNTA(A:A)
This will count all entries in your data column, giving you the total number of observations.
Step 3: Calculate Relative Frequency
Next, in column D, calculate the relative frequency. In cell D2, input:
=C2/$D$1
Make sure to lock the total count cell reference with $, so it doesn’t change as you drag the formula down. Then drag the fill handle down to apply the relative frequency calculation to the other unique values.
| B (Unique Color) |
C (Frequency) |
D (Relative Frequency) |
| Red |
3 |
0.5 |
| Blue |
2 |
0.333 |
| Green |
1 |
0.167 |
Visualizing Relative Frequency 📊
Visual representations can make the relative frequency data more digestible. Here’s how you can create a chart:
- Select Your Data: Highlight the unique colors and relative frequencies (columns B and D).
- Insert a Chart: Go to the "Insert" tab on the Excel ribbon, and choose a suitable chart type, such as a pie chart or bar graph. A pie chart is great for visualizing relative frequency since it shows proportions clearly.
Pro Tips for Excel Charts
- Use Color Coding: Assign different colors to segments for clarity.
- Add Data Labels: Include percentages or values directly on the chart for ease of understanding.
Common Mistakes to Avoid
While calculating relative frequency is straightforward, there are common pitfalls you should be aware of:
- Including Blank Cells: Ensure that your dataset does not have blank entries; they could affect your total count.
- Incorrect Formula Application: Double-check your use of formulas; Excel can be tricky with cell references.
- Forgetting to Lock References: Don’t forget to use
$ when referencing the total count, or you may end up with incorrect calculations.
Troubleshooting Tips
If you're facing issues with your Excel calculations:
- Check Data Range: Make sure your range in the
COUNTIF and COUNTA functions accurately reflects your data set.
- Verify Data Types: Ensure all entries are in the correct format (e.g., text, numbers) to avoid errors.
<div class="faq-section">
<div class="faq-container">
<h2>Frequently Asked Questions</h2>
<div class="faq-item">
<div class="faq-question">
<h3>What is the difference between frequency and relative frequency?</h3>
<span class="faq-toggle">+</span>
</div>
<div class="faq-answer">
<p>Frequency counts the number of occurrences of a specific value, while relative frequency expresses this count as a fraction of the total number of observations.</p>
</div>
</div>
<div class="faq-item">
<div class="faq-question">
<h3>How do I format the relative frequency as a percentage in Excel?</h3>
<span class="faq-toggle">+</span>
</div>
<div class="faq-answer">
<p>Right-click the relative frequency column, choose "Format Cells," select "Percentage," and specify the number of decimal places you want to show.</p>
</div>
</div>
<div class="faq-item">
<div class="faq-question">
<h3>Can I create a histogram for relative frequency in Excel?</h3>
<span class="faq-toggle">+</span>
</div>
<div class="faq-answer">
<p>Yes, you can use Excel's histogram tool to visualize relative frequency data. Just select your data and choose "Insert" > "Histogram."</p>
</div>
</div>
</div>
</div>
In summary, mastering relative frequency in Excel is an invaluable skill for anyone dealing with data analysis. By organizing your data, utilizing the right formulas, and leveraging visual representations, you can gain deeper insights into trends and patterns. Don't hesitate to practice these skills and explore related tutorials to further enhance your proficiency in Excel.
<p class="pro-note">🌟Pro Tip: Regularly revisit your datasets to ensure accuracy and stay updated with advanced Excel features for even deeper insights.</p>