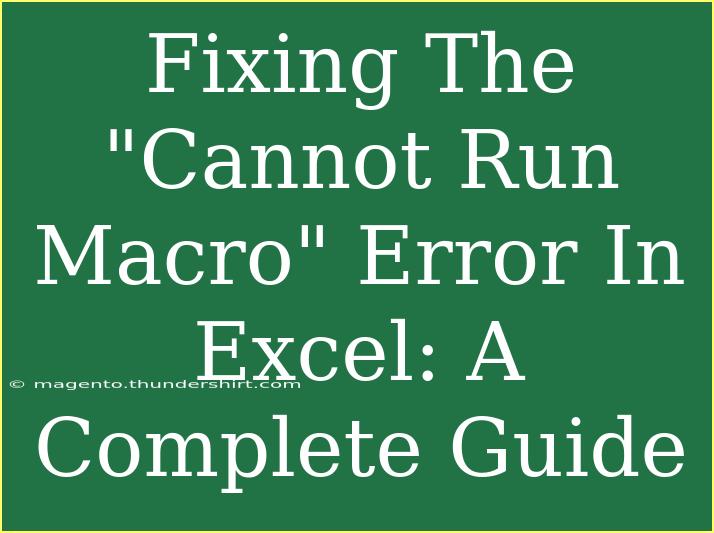Encountering the "Cannot Run Macro" error in Excel can be frustrating, especially when you're in the middle of important work. This error typically indicates that your macro can't be executed due to several reasons, such as security settings, incorrect references, or other technical issues. Fear not! In this comprehensive guide, we’ll explore helpful tips, advanced techniques, and the most common mistakes to avoid to get you back on track. 🚀
Understanding the "Cannot Run Macro" Error
Before diving into fixes, it’s essential to understand what causes this error. The "Cannot Run Macro" message may pop up due to:
- Security Settings: Excel has strict macro security settings that may prevent macros from running.
- Corrupted Macros: Sometimes, the macros themselves can be corrupted.
- Missing References: If the macro depends on external files or references that are missing, it won't run.
- Macro Location: Macros need to be stored in a workbook that allows them to run.
- VBA Environment: Issues in the Visual Basic for Applications (VBA) environment might also trigger this error.
Fixes for the "Cannot Run Macro" Error
1. Adjust Macro Security Settings
Excel's built-in security settings may prevent macros from running. Here’s how to adjust them:
- Open Excel and go to the File tab.
- Click on Options.
- In the Excel Options window, select Trust Center.
- Click on Trust Center Settings.
- Under the Macro Settings section, choose the option that fits your needs (e.g., Enable all macros for testing, but remember this could expose you to potential risks).
Important Note: It's advisable to revert your settings back to a safer option after troubleshooting. 🔒
2. Check Your Macro Code
Corrupt or incorrectly written macro code can also trigger errors. To check:
- Press ALT + F11 to open the VBA editor.
- Locate the macro in the Project Explorer.
- Review the code for any errors, such as missing variables or incorrect syntax.
- Try running the macro directly from the VBA editor (by pressing F5) to see if the error persists.
3. Ensure the Macro is Located Correctly
Macros should be stored in a module within the same workbook, or in a Personal Macro Workbook for ease of access:
- To access the Personal Macro Workbook, follow these steps:
- Go to the VBA editor with ALT + F11.
- If you don’t see VBAProject (PERSONAL.XLSB), you need to create it by recording a macro and saving it to the Personal Macro Workbook.
4. Inspect Missing References
If your macro references external files or libraries that are not currently available, you will face issues:
- Open the VBA editor (ALT + F11).
- Click on Tools > References.
- Look for any references marked as “MISSING.”
- Uncheck these and see if the macro can run without them.
5. Repair Microsoft Office
If none of the above steps work, you might be dealing with a more extensive issue related to Excel itself:
- Close all Office programs.
- Go to Control Panel > Programs > Programs and Features.
- Select Microsoft Office from the list and click on Change.
- Choose Repair, then follow the prompts.
6. Disable Add-ins
Sometimes, certain add-ins can conflict with macros. To disable them:
- Go to the File tab and click on Options.
- Select Add-Ins.
- At the bottom, change the Manage dropdown to COM Add-ins and click Go.
- Uncheck the add-ins one by one and see if the issue resolves.
Tips and Tricks for Using Macros Effectively
- Testing in Small Batches: When creating or adjusting macros, test in smaller increments to isolate problems.
- Use Comments: Commenting out parts of your macro helps identify where things go wrong during execution.
- Keep Backups: Always save a backup of your workbook before running a new macro to prevent data loss.
Common Mistakes to Avoid
- Ignoring Security Settings: Ensure to regularly review your security settings to avoid unnecessary errors.
- Not Documenting Changes: Keep a record of modifications made to macros, as this will help in troubleshooting.
- Overcomplicating Code: Simplicity is key. Avoid overly complicated macro logic unless necessary.
Troubleshooting Issues
If you encounter the "Cannot Run Macro" error even after following these steps, consider the following:
- Reboot Your System: A simple restart can often resolve temporary issues.
- Update Excel: Ensure your software is up-to-date with the latest features and security patches.
<div class="faq-section">
<div class="faq-container">
<h2>Frequently Asked Questions</h2>
<div class="faq-item">
<div class="faq-question">
<h3>What should I do if my macro runs slowly?</h3>
<span class="faq-toggle">+</span>
</div>
<div class="faq-answer">
<p>Try optimizing your code by using arrays instead of cell-by-cell operations, or reduce the number of calculations being performed within the macro.</p>
</div>
</div>
<div class="faq-item">
<div class="faq-question">
<h3>Can I run macros from a different file?</h3>
<span class="faq-toggle">+</span>
</div>
<div class="faq-answer">
<p>Yes, but you need to make sure that the macro file is accessible and that the macro settings allow cross-file execution.</p>
</div>
</div>
<div class="faq-item">
<div class="faq-question">
<h3>Why do I get a "Subscript out of range" error?</h3>
<span class="faq-toggle">+</span>
</div>
<div class="faq-answer">
<p>This usually indicates that you are trying to reference an object (like an array, collection, or worksheet) that doesn’t exist. Double-check your references.</p>
</div>
</div>
</div>
</div>
Recapping the key takeaways, addressing the "Cannot Run Macro" error involves checking your macro security settings, inspecting macro code for errors, and verifying that macros are correctly stored. By keeping an eye on common mistakes and taking proactive steps, you’ll navigate this challenge with ease. Remember, every hiccup is an opportunity to deepen your Excel skills, so practice these techniques and don't hesitate to explore related tutorials to expand your knowledge. Happy Excel-ing!
<p class="pro-note">🚀 Pro Tip: Regularly back up your macros to prevent data loss during troubleshooting!</p>