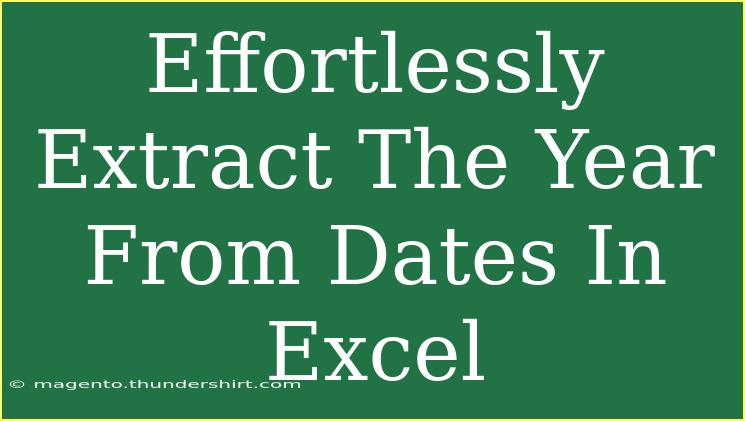Extracting the year from dates in Excel can be a straightforward task, but understanding the best methods and practices can significantly enhance your efficiency and accuracy. Whether you're working with financial data, project timelines, or personal records, mastering this skill can save you time and help you avoid common pitfalls. In this guide, we’ll explore several effective ways to extract the year from dates in Excel, share helpful tips, discuss troubleshooting, and even highlight some common mistakes to avoid. Let’s dive in! 📅
Understanding Date Formats in Excel
Before we get into the extraction techniques, it's crucial to understand how Excel recognizes dates. Excel stores dates as serial numbers, which allows for easy manipulation and calculation. For example, January 1, 2023, is stored as 44927 in Excel. This system makes date calculations easy, but it can be confusing when trying to extract specific elements like the year.
Extracting the Year Using Formulas
Here are a couple of ways to extract the year from a date using Excel formulas:
1. The YEAR Function
The simplest way to extract the year from a date in Excel is by using the YEAR function. Here’s how:
- Step 1: Click on the cell where you want the extracted year to appear.
- Step 2: Type
=YEAR( and then click on the cell containing the date.
- Step 3: Close the parenthesis and hit Enter.
Example:
If your date is in cell A1, your formula would look like this:
=YEAR(A1)
2. Text to Columns for Bulk Extraction
If you have a column of dates from which you want to extract years, you can use the "Text to Columns" feature. This method is especially useful for large datasets.
- Step 1: Select the column containing your dates.
- Step 2: Go to the Data tab and select "Text to Columns."
- Step 3: Choose "Delimited" and click Next.
- Step 4: Uncheck all delimiter boxes and click Next again.
- Step 5: In the Column Data Format, select "Date" and choose "YMD" as your date format.
- Step 6: Click Finish. The dates will be reformatted, and you can then apply the
YEAR function to extract the year.
Advanced Techniques
1. Using the YEARFRAC Function
For scenarios where you might need the year as a fraction (useful for financial analysis), you can use the YEARFRAC function. This function returns the year as a decimal.
Example:
=YEARFRAC(A1)
This will give you a result like 2023.5 if the date in A1 is halfway through the year.
2. Combining with Other Functions
You can also combine the YEAR function with other functions to enhance your data analysis. For example, if you want to extract the year only if the date is after a certain year, you can use:
=IF(YEAR(A1) > 2020, YEAR(A1), "Old")
This will return the year if it’s greater than 2020, otherwise, it returns "Old."
Common Mistakes to Avoid
When working with dates and extracting years, it’s easy to make errors. Here are some common mistakes to watch out for:
- Incorrect Date Formats: Ensure your dates are recognized by Excel. If they are formatted as text, the
YEAR function may not work correctly.
- Rounding Errors: When using
YEARFRAC, remember that it returns a decimal. Misinterpretation of this value could lead to incorrect analyses.
- Mixed Date Formats: Having a mixture of date formats in the same column can lead to inconsistent results. Make sure all dates are in the same format.
Troubleshooting Issues
If you're facing issues with extracting years, consider these troubleshooting tips:
- Check Date Format: If your formula returns an error, verify that the date cell is correctly formatted as a date and not as text.
- Error Messages: If you see
#VALUE! or #NAME?, ensure that your formula is spelled correctly and that you're using valid cell references.
- Data Consistency: Ensure all your data is in the same format. Mixing formats can confuse Excel and lead to extraction errors.
<div class="faq-section">
<div class="faq-container">
<h2>Frequently Asked Questions</h2>
<div class="faq-item">
<div class="faq-question">
<h3>How do I convert a text date to a date format?</h3>
<span class="faq-toggle">+</span>
</div>
<div class="faq-answer">
<p>You can use the DATEVALUE function to convert a text date to a date format. For example, =DATEVALUE("01/01/2023") will convert the text into an Excel date format.</p>
</div>
</div>
<div class="faq-item">
<div class="faq-question">
<h3>What if my dates are in different formats?</h3>
<span class="faq-toggle">+</span>
</div>
<div class="faq-answer">
<p>You should standardize the formats by using the Text to Columns feature and selecting the appropriate date format, or re-enter them in a consistent format.</p>
</div>
</div>
<div class="faq-item">
<div class="faq-question">
<h3>Can I extract the year from a timestamp?</h3>
<span class="faq-toggle">+</span>
</div>
<div class="faq-answer">
<p>Yes! The YEAR function can extract the year from timestamps just as easily as from standard dates. Simply reference the timestamp cell.</p>
</div>
</div>
</div>
</div>
In summary, extracting the year from dates in Excel doesn’t have to be a daunting task. By utilizing functions like YEAR, YEARFRAC, and employing features like Text to Columns, you can streamline your data analysis process efficiently. Don’t forget to steer clear of common pitfalls and double-check your data formats to ensure accuracy.
By practicing these techniques and exploring related tutorials, you'll become an Excel whiz in no time! Keep experimenting with these functions, and remember, the more you practice, the more proficient you'll become. Happy Excel-ing! 🎉
<p class="pro-note">🌟Pro Tip: Always verify your date formats before applying any functions for smooth operations!</p>