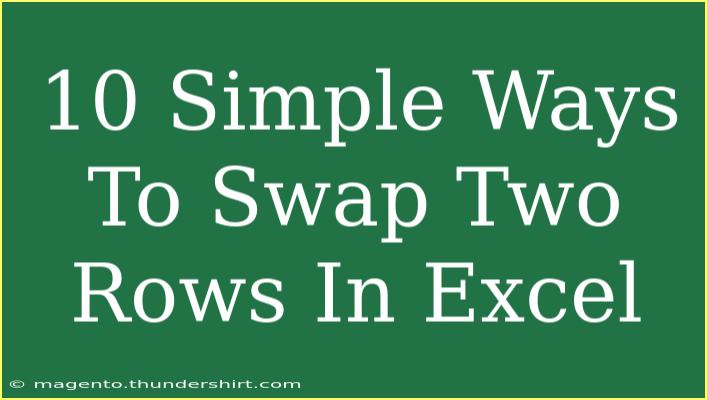If you've ever found yourself working with Excel spreadsheets, you know that data manipulation can be a vital part of your workflow. One of the tasks you might need to perform is swapping two rows. Whether you're reorganizing your data for better clarity or preparing reports, knowing how to efficiently swap rows can save you time and frustration. In this guide, we’ll explore 10 simple ways to swap two rows in Excel with practical examples, tips, and common pitfalls to avoid. Let's dive in! 🚀
1. The Drag-and-Drop Method
One of the easiest methods to swap two rows is by using the drag-and-drop feature in Excel.
Steps to follow:
- Select the entire first row you wish to move.
- Press and hold the
Shift key.
- Drag the row to the position of the second row.
- Release the mouse button and then the
Shift key.
Important Note: This method works best when you have fewer rows to swap and when both rows are visible on your screen.
2. Cut and Insert
Another straightforward approach is to cut and insert one row above the other.
How to do it:
- Right-click on the row number of the first row you want to swap and select
Cut (or press Ctrl + X).
- Right-click on the row number of the second row and select
Insert Cut Cells.
The first row will now occupy the position of the second row, and the second will drop down.
3. Using Keyboard Shortcuts
If you prefer to keep your hands on the keyboard, you can accomplish this with keyboard shortcuts.
Follow these steps:
- Click on the row number of the first row you want to swap.
- Press
Shift + Space to select the entire row.
- Cut the row using
Ctrl + X.
- Navigate to the row number of the second row and press
Ctrl + Shift + + (the plus sign) to insert the cut row.
This method can speed up your workflow significantly!
4. Excel’s Move Feature
Excel also has a “Move” feature that can help you swap rows.
Instructions:
- Select the row you want to move by clicking the row number.
- Click on the
Home tab, then in the Cells group, click Insert and choose Insert Sheet Rows.
- This will insert a blank row. Cut your original row and paste it into the new row.
- Now, cut the original second row and paste it into the original position of the first row.
Pro Tip: Remember to delete the extra blank row to keep your data neat!
5. Using Formulas for Dynamic Swaps
For users looking for a more dynamic approach, formulas can be beneficial.
How to implement:
- In a new column, use the formula
=IF(ROW(A1)=RowNumber1, RowNumber2, IF(ROW(A1)=RowNumber2, RowNumber1, A1)) to swap.
- Drag this formula down to cover all rows.
- Copy the new column and
Paste Values back into the original position to swap permanently.
Example Table
To visualize the above method, here's a simple table layout:
<table>
<tr>
<th>Row Number</th>
<th>Data</th>
</tr>
<tr>
<td>1</td>
<td>Data A</td>
</tr>
<tr>
<td>2</td>
<td>Data B</td>
</tr>
<tr>
<td>3</td>
<td>Data C</td>
</tr>
</table>
If you want to swap Row 1 and Row 2, your formula would look like this:
=IF(ROW(A1)=1, 2, IF(ROW(A1)=2, 1, A1))
6. Excel VBA Macro
For those who frequently swap rows, creating a simple VBA macro could automate the process.
To create a macro:
- Press
ALT + F11 to open the VBA editor.
- Click on
Insert > Module and paste the following code:
Sub SwapRows()
Rows("1:1").Cut
Rows("2:2").Insert Shift:=xlDown
Rows("2:2").Cut
Rows("1:1").Insert Shift:=xlDown
End Sub
- Modify the row numbers accordingly. Run the macro, and voila!
Pro Tip: Always save your work before running macros, as they can’t be undone easily.
7. Using the Filter Option
If your data is structured and well-organized, using Excel’s filter can be a unique way to swap rows based on criteria.
Steps involved:
- Apply a filter on your data range.
- Sort by one column to rearrange your data as needed.
- If you want specific rows, select and cut them, then insert them at the desired location.
This method is handy for larger datasets.
8. Manually Reordering Rows
In case the above methods seem complicated or you have a very simple dataset, you can manually reorder rows.
Steps:
- Select the row you want to move.
- Right-click and choose
Delete to remove the row temporarily.
- Right-click where you want to insert it and select
Insert Cut Cells.
This is effective when dealing with short spreadsheets.
9. Using Conditional Formatting
Although more indirect, you can use conditional formatting to highlight rows you wish to swap.
How to do it:
- Highlight both rows.
- Use conditional formatting to change their background color.
- Manually reorder them based on visibility.
This approach might be less efficient but can provide a visual cue.
10. The Pivot Table Trick
If you're analyzing data using pivot tables, you can create a pivot table to quickly swap row data.
Instructions:
- Select your data and go to
Insert > Pivot Table.
- Drag and drop the rows you want to swap in the
Rows area.
- You can manipulate the order easily within the pivot table.
This gives you another layer of control over your data.
<div class="faq-section">
<div class="faq-container">
<h2>Frequently Asked Questions</h2>
<div class="faq-item">
<div class="faq-question">
<h3>Can I swap more than two rows at once?</h3>
<span class="faq-toggle">+</span>
</div>
<div class="faq-answer">
<p>Yes, you can use the drag-and-drop method or VBA macros to swap multiple rows at once.</p>
</div>
</div>
<div class="faq-item">
<div class="faq-question">
<h3>Is there a risk of losing data while swapping rows?</h3>
<span class="faq-toggle">+</span>
</div>
<div class="faq-answer">
<p>As long as you follow the steps carefully, the risk is minimal. It's advisable to keep a backup of your file.</p>
</div>
</div>
<div class="faq-item">
<div class="faq-question">
<h3>Can I undo a swap operation?</h3>
<span class="faq-toggle">+</span>
</div>
<div class="faq-answer">
<p>Yes, you can use Ctrl + Z to undo the last operation in Excel.</p>
</div>
</div>
</div>
</div>
In conclusion, swapping two rows in Excel can enhance your data organization and streamline your tasks. Whether you're using simple drag-and-drop methods or more advanced features like VBA macros, you can choose the approach that fits your needs. Experiment with these methods and find which works best for you. As you continue to use Excel, remember that practice makes perfect, and there’s always something new to learn!
<p class="pro-note">🚀Pro Tip: Don't hesitate to experiment with different methods to find the quickest way that suits your workflow!</p>