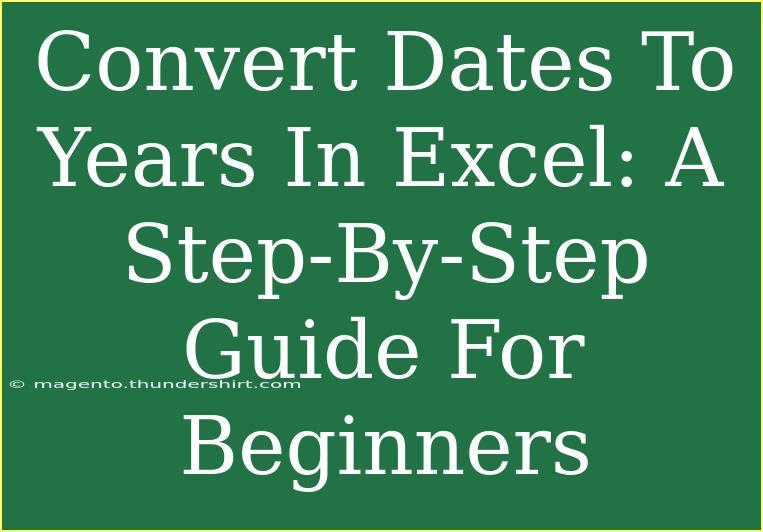If you've ever found yourself drowning in a sea of dates in Excel, you know just how frustrating it can be to manipulate that data effectively. Whether you're compiling reports, analyzing trends, or simply tracking data over time, knowing how to convert dates to years is essential. Fortunately, this process isn’t as daunting as it seems! In this guide, we'll break down the steps you need to convert dates to years in Excel, while also sharing helpful tips and avoiding common pitfalls. So, let’s dive in! 📅✨
Understanding Excel Date Formats
Before we roll up our sleeves, it’s essential to understand how Excel interprets dates. Excel stores dates as serial numbers, which means it represents dates as the number of days since a starting date (January 1, 1900, in most cases). This is crucial because it impacts how we perform calculations with dates.
Example of Excel's Date System
| Date |
Excel Serial Number |
| 01/01/2022 |
44561 |
| 01/01/2023 |
44592 |
| 01/01/2024 |
44628 |
Converting Dates to Years: A Step-by-Step Guide
Now, let's get started with converting those dates into years! Follow these steps to ensure you get it right:
Step 1: Open Your Excel Worksheet
Launch Excel and open the worksheet that contains the dates you want to convert.
Step 2: Identify the Date Column
Locate the column with the dates that you wish to convert to years. Make sure this column is formatted as a date. You can check this by selecting a cell in the column and looking at the format in the Home tab.
Step 3: Select a New Column for the Results
Choose an empty column next to the date column where the converted years will be displayed. For example, if your dates are in column A, select column B for the years.
Step 4: Use the YEAR Function
In the first cell of your new column (let's say B2), input the formula:
=YEAR(A2)
This formula tells Excel to extract the year from the date in cell A2.
Step 5: Drag the Formula Down
Once you've entered the formula, you can click on the little square at the bottom right corner of the cell (the fill handle) and drag it down. This action will copy the formula for all other cells in that column, adjusting the cell references accordingly.
Step 6: Format the Resulting Years
After you’ve dragged the formula down, you might want to format the result. You can do this by selecting the new column, right-clicking, and choosing "Format Cells." Ensure it’s set to 'General' or 'Number' for cleaner results.
Step 7: Copy and Paste Values (Optional)
If you prefer to keep only the years and remove the formulas, you can copy the new column (B) and then right-click to select "Paste Special" > "Values." This action will paste the years without the original formulas.
Common Mistakes to Avoid
While converting dates to years in Excel might sound simple, there are a few common pitfalls to watch out for:
- Incorrect Date Formats: Make sure that your dates are in a recognizable format. If Excel doesn’t see them as dates, the YEAR function won’t work.
- Dragging Formulas Incorrectly: Ensure that you’re using the fill handle correctly to avoid repeating the same year across all cells.
- Ignoring Leap Years: If your dataset spans multiple years, ensure you consider how leap years may affect any calculations involving days.
Troubleshooting Issues
If you run into problems, here are a few troubleshooting tips:
- #VALUE! Error: This error indicates that Excel cannot recognize the date format. Check if the date is properly formatted.
- Formula Not Updating: Make sure that calculations are set to automatic in the Excel settings (Formulas > Calculation Options > Automatic).
- Only Seeing a Zero: If the YEAR function returns zero, it's likely that the referenced cell is empty or contains an invalid date.
FAQs
<div class="faq-section">
<div class="faq-container">
<h2>Frequently Asked Questions</h2>
<div class="faq-item">
<div class="faq-question">
<h3>Can I convert multiple dates at once?</h3>
<span class="faq-toggle">+</span>
</div>
<div class="faq-answer">
<p>Yes! You can drag the fill handle after entering the formula to automatically fill in the years for all other dates in the column.</p>
</div>
</div>
<div class="faq-item">
<div class="faq-question">
<h3>What if my dates are in text format?</h3>
<span class="faq-toggle">+</span>
</div>
<div class="faq-answer">
<p>You will need to convert them to date format first. This can be done using the DATEVALUE function before applying the YEAR function.</p>
</div>
</div>
<div class="faq-item">
<div class="faq-question">
<h3>How can I check if my date format is correct?</h3>
<span class="faq-toggle">+</span>
</div>
<div class="faq-answer">
<p>Select the cell and look at the format in the Home tab under the Number section. It should indicate "Date".</p>
</div>
</div>
<div class="faq-item">
<div class="faq-question">
<h3>Can I extract the month or day using a similar method?</h3>
<span class="faq-toggle">+</span>
</div>
<div class="faq-answer">
<p>Absolutely! You can use the MONTH and DAY functions in a similar manner: =MONTH(A2) and =DAY(A2).</p>
</div>
</div>
<div class="faq-item">
<div class="faq-question">
<h3>Is it possible to convert dates to years in bulk?</h3>
<span class="faq-toggle">+</span>
</div>
<div class="faq-answer">
<p>Yes! By using the fill handle on the formula as described, you can convert an entire column of dates at once.</p>
</div>
</div>
</div>
</div>
In conclusion, converting dates to years in Excel can save you a ton of time and frustration! Remember to be mindful of your date formats, use the YEAR function effectively, and watch out for those common mistakes. Practice using these techniques to sharpen your skills. There’s a whole world of Excel tutorials available that can further enhance your understanding and efficiency, so don’t hesitate to explore them!
<p class="pro-note">📈Pro Tip: Regularly practice these techniques to boost your Excel confidence and improve your data management skills!</p>