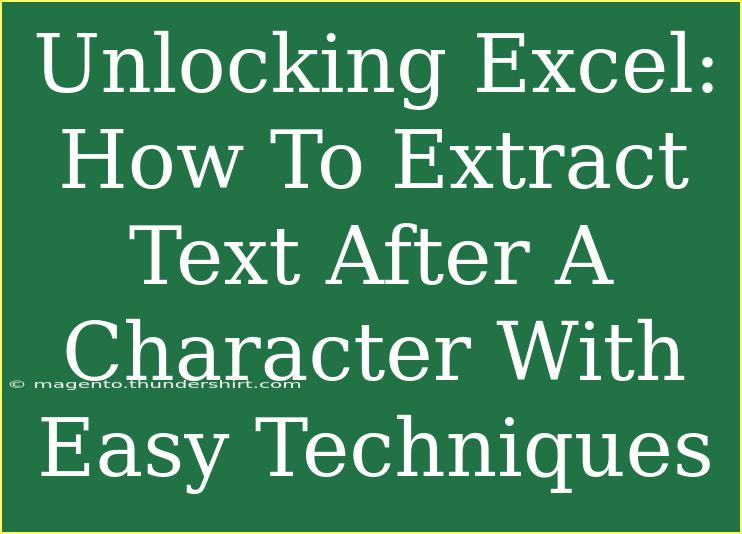Navigating through Excel can often feel overwhelming, especially when you need to perform specific tasks like extracting text after a certain character. Whether you’re dealing with large datasets, names, addresses, or any text strings, mastering these techniques can save you a ton of time and effort. 📊 In this guide, we’ll explore various methods to extract text after a specific character in Excel. We'll cover tips, tricks, common mistakes to avoid, and troubleshooting steps to ensure you can perform this task smoothly.
Understanding the Task
Before we dive into the techniques, let's clarify what we mean by “extracting text after a character.” For instance, if you have a cell that contains the string “John Doe;123 Main St,” and you want to extract everything after the semicolon, your goal would be to retrieve “123 Main St”.
Basic Techniques to Extract Text
1. Using Excel Formulas
One of the most straightforward ways to extract text after a specific character is by using Excel formulas. Here are two commonly used functions: FIND and MID.
Formula Breakdown:
- FIND: This function locates the position of a character within a text string.
- MID: This function extracts a substring from a string, starting from a specified position.
Example Formula:
Assuming your data is in cell A1, to extract text after a semicolon, you can use the following formula:
=MID(A1, FIND(";", A1) + 1, LEN(A1) - FIND(";", A1))
How it Works:
FIND(";", A1) returns the position of the semicolon.- Adding 1 to this value gives the starting point for
MID.
- The
LEN function calculates the length of the entire string, and subtracting the position of the semicolon gives the number of characters to extract.
Note:
<p class="pro-note">Make sure your data does not start with the character you are using to extract, as this will lead to errors or unexpected results.</p>
2. Text to Columns Feature
If you prefer a more visual approach, Excel’s built-in “Text to Columns” feature can be very handy.
How to Use Text to Columns:
- Select the column containing your text data.
- Go to the “Data” tab in the ribbon.
- Click on “Text to Columns.”
- Choose “Delimited” and click “Next.”
- Select the delimiter (e.g., semicolon) and click “Finish.”
This will split your text into different columns based on the chosen delimiter.
3. Advanced Techniques with VBA
For those who want to dive deeper, utilizing VBA (Visual Basic for Applications) can automate the extraction process, especially for repetitive tasks.
Simple VBA Script:
Here’s a short script to extract text after a specific character (for example, a semicolon).
Sub ExtractTextAfterCharacter()
Dim cell As Range
Dim character As String
character = ";" ' Define the character
For Each cell In Selection
If InStr(cell.Value, character) > 0 Then
cell.Offset(0, 1).Value = Mid(cell.Value, InStr(cell.Value, character) + 1)
End If
Next cell
End Sub
Note on Using VBA:
<p class="pro-note">Always make a backup of your data before running a script, as the changes are permanent.</p>
Common Mistakes to Avoid
As with any task, there are common pitfalls to watch out for:
-
Incorrect Positioning: If the character isn’t present in the string, formulas will return errors. Always ensure that your formula accommodates such cases by adding error handling.
-
Leading or Trailing Spaces: Spaces can throw off your results. Use the TRIM function to clean up your data before processing.
-
Using Fixed Characters: Ensure your extraction method does not rely on fixed character positions unless you're absolutely certain the format will remain consistent.
Troubleshooting Issues
If you encounter issues while extracting text, here are a few troubleshooting steps:
- Error Messages: Check if the character you are searching for is present in the string. If not, your formula might return a
#VALUE! error.
- Unexpected Results: Revisit your formula and verify that the position calculations are correct. Using
LEN might help you understand how many characters you're dealing with.
- VBA Not Running: Ensure macros are enabled in your Excel settings.
Examples in Practice
Let’s look at some practical scenarios where these techniques come in handy:
- Managing Contact Lists: When dealing with a list of contacts formatted as “Name;Phone Number;Address”, you can quickly extract just the phone numbers.
- Analyzing Survey Data: If survey responses are in a single cell with multiple answers separated by commas or other delimiters, use these methods to create organized columns for data analysis.
FAQs
<div class="faq-section">
<div class="faq-container">
<h2>Frequently Asked Questions</h2>
<div class="faq-item">
<div class="faq-question">
<h3>How can I extract text after the first occurrence of a character?</h3>
<span class="faq-toggle">+</span>
</div>
<div class="faq-answer">
<p>Use the FIND function in combination with MID as shown in the main text. This will help you extract text after the first occurrence of the specified character.</p>
</div>
</div>
<div class="faq-item">
<div class="faq-question">
<h3>What if the character I want to use as a delimiter is not consistent?</h3>
<span class="faq-toggle">+</span>
</div>
<div class="faq-answer">
<p>You may need to use a combination of nested IF statements to handle different cases, or consider normalizing your data first before extraction.</p>
</div>
</div>
<div class="faq-item">
<div class="faq-question">
<h3>Can I extract text after multiple different characters?</h3>
<span class="faq-toggle">+</span>
</div>
<div class="faq-answer">
<p>Yes, but you'll need to adjust your formula accordingly, potentially using SEARCH to find multiple characters, or employing an array formula if you have varied delimiters.</p>
</div>
</div>
</div>
</div>
In conclusion, extracting text after a character in Excel is not just a nifty trick—it's a valuable skill that can streamline your work and boost productivity. Whether you choose to use formulas, the Text to Columns feature, or VBA, each technique has its own strengths. We encourage you to practice these methods and see which one fits your workflow the best. Explore further tutorials in this blog to enhance your Excel prowess and transform your data management process.
<p class="pro-note">💡 Pro Tip: Don't hesitate to experiment with different methods to find what works best for your specific data needs!</p>