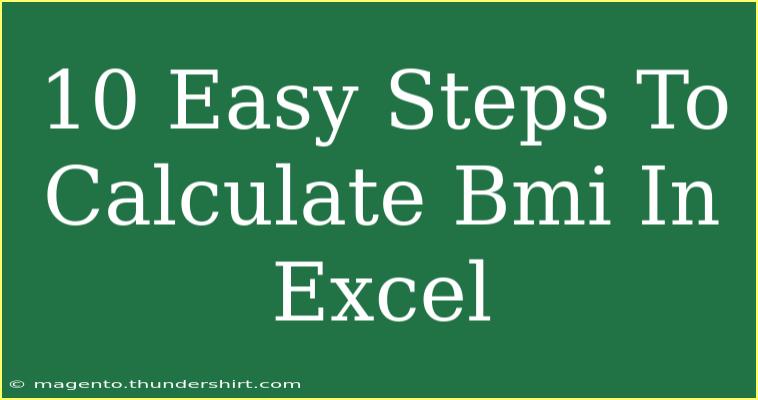Calculating BMI (Body Mass Index) is an essential step in tracking your health. It helps assess whether you are in a healthy weight range based on your height and weight. With the help of Excel, you can efficiently compute your BMI using a simple formula and make tracking your health much easier. In this guide, we'll walk you through 10 easy steps to calculate BMI in Excel, share helpful tips, and troubleshoot common mistakes. Let’s dive right in! 🏋️♀️
What Is BMI?
Before we delve into the steps, let’s clarify what BMI is. The Body Mass Index is a number calculated from a person's weight and height, providing a simple metric to categorize individuals as underweight, normal weight, overweight, or obese. It is determined by dividing an individual's weight in kilograms by their height in meters squared. The formula looks like this:
BMI = weight (kg) / (height (m))^2
This helps provide insight into one's health status and potential risk for health issues.
10 Easy Steps to Calculate BMI in Excel
Step 1: Open Excel
Start by opening Microsoft Excel on your computer. If you don't have a blank workbook open, create a new one.
Step 2: Set Up Your Columns
You'll need three columns for your data: one for weight, one for height, and one for BMI. Here’s a simple layout:
| A |
B |
C |
| Weight (kg) |
Height (m) |
BMI |
Step 3: Input Your Data
In the first column (A), enter the weight of each individual in kilograms. In the second column (B), input their height in meters. Your worksheet might look something like this:
| A |
B |
| 70 |
1.75 |
| 85 |
1.80 |
| 55 |
1.65 |
Step 4: Write the BMI Formula
Click on the cell in the third column (C2) where you want the first BMI result to appear. Enter the following formula to calculate BMI for the first entry:
=A2/(B2^2)
Step 5: Copy the Formula Down the Column
To calculate BMI for all individuals, grab the fill handle (a small square at the bottom-right corner of the selected cell C2) and drag it down to fill the formula into the other cells in column C.
Step 6: Format the BMI Result
To make the BMI results easier to read, select the BMI column (column C), right-click, and choose “Format Cells.” Under the “Number” tab, select “Number” and set the decimal places to 2 for clarity.
Step 7: Interpret the Results
Now that you have your BMI calculations, it’s time to interpret them. Here’s a quick reference for BMI categories:
| BMI |
Category |
| < 18.5 |
Underweight |
| 18.5 - 24.9 |
Normal weight |
| 25 - 29.9 |
Overweight |
| ≥ 30 |
Obesity |
Step 8: Create Conditional Formatting (Optional)
To visually enhance the BMI results, you can apply conditional formatting. Select the BMI results in column C, navigate to “Home > Conditional Formatting > Color Scales,” and choose a color scale to easily distinguish between categories.
Step 9: Add Labels and Charts
If you’d like to make your data more informative, consider labeling your rows and even creating a simple chart to visualize the data. Go to the “Insert” tab and choose “Chart” to create a visual representation of your BMI calculations.
Step 10: Save Your Workbook
Don’t forget to save your work! Click on “File” and then “Save As” to choose a location on your computer.
<p class="pro-note">💡Pro Tip: Regularly update your weight and height to monitor changes in your BMI, and keep a record of your health progress!</p>
Common Mistakes to Avoid
- Incorrect Units: Ensure you're using kilograms for weight and meters for height. Mixing units can lead to incorrect calculations.
- Formula Errors: Double-check your formula to ensure it’s entered correctly, especially when dragging it down the column.
- Data Entry Mistakes: Be careful when entering data in the columns; a wrong value can significantly alter the BMI result.
Troubleshooting Issues
If you encounter errors or unexpected results, here are some tips:
- Check Your Formula: Make sure the formula is accurately referencing the correct cells.
- Verify Your Data: Check your weight and height values for any typos or incorrect entries.
- Formatting Issues: If BMI appears in scientific notation, ensure the cell is formatted correctly as a number.
<div class="faq-section">
<div class="faq-container">
<h2>Frequently Asked Questions</h2>
<div class="faq-item">
<div class="faq-question">
<h3>How is BMI calculated?</h3>
<span class="faq-toggle">+</span>
</div>
<div class="faq-answer">
<p>BMI is calculated by dividing a person's weight in kilograms by their height in meters squared.</p>
</div>
</div>
<div class="faq-item">
<div class="faq-question">
<h3>What do different BMI values mean?</h3>
<span class="faq-toggle">+</span>
</div>
<div class="faq-answer">
<p>A BMI below 18.5 indicates underweight, 18.5-24.9 is normal weight, 25-29.9 is overweight, and above 30 is considered obese.</p>
</div>
</div>
<div class="faq-item">
<div class="faq-question">
<h3>Can BMI be inaccurate?</h3>
<span class="faq-toggle">+</span>
</div>
<div class="faq-answer">
<p>Yes, BMI may not accurately reflect body fat for everyone, especially athletes with higher muscle mass. It's just one metric to assess health.</p>
</div>
</div>
</div>
</div>
By following these straightforward steps, you can easily calculate your BMI using Excel and gain valuable insights into your health. Tracking your BMI can motivate you to maintain or reach your desired weight, and by utilizing Excel, it makes the process much simpler.
Remember, while BMI is a useful tool, it is important to consider other health factors and consult with a healthcare provider when making decisions regarding your health. So get started, have fun with the formulas, and don't hesitate to explore more tutorials on Excel to expand your skills!
<p class="pro-note">📊Pro Tip: Utilize Excel charts to visualize your BMI over time and see trends in your health journey!</p>