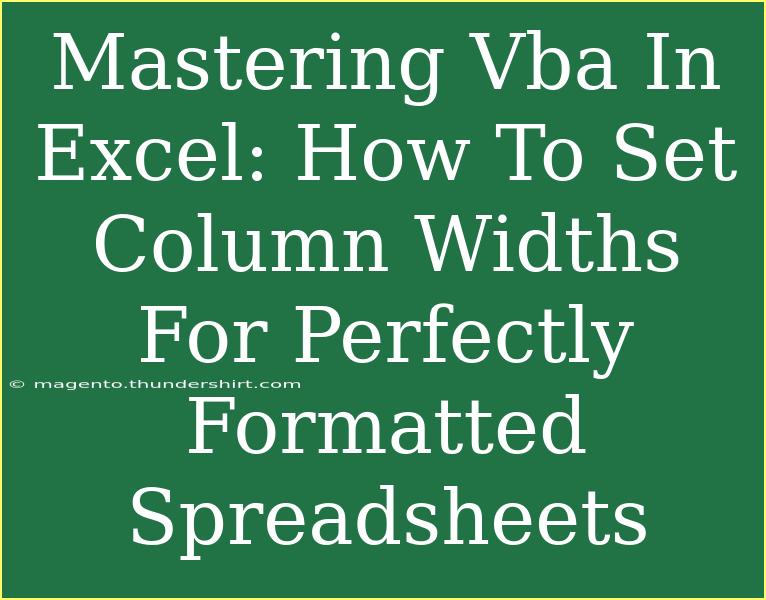Mastering VBA in Excel can transform the way you work with spreadsheets, making you more efficient and allowing for a level of customization that manual adjustments simply can’t achieve. If you're looking to set column widths for perfectly formatted spreadsheets, VBA is an indispensable tool. In this post, we'll explore useful tips, shortcuts, and advanced techniques to help you set column widths using VBA, while also addressing common mistakes to avoid. Let's dive in! 🏊♂️
Understanding Column Widths in Excel
Before we get into the nitty-gritty of VBA coding, it's essential to understand how column widths work in Excel. Each column can have its width set in units called 'points', where 1 point is equal to 1/72 of an inch. Adjusting column widths ensures that your data is presented neatly and is easily readable.
Why Use VBA to Set Column Widths?
Using VBA to automate the setting of column widths has several advantages:
- Efficiency: Save time when formatting multiple spreadsheets.
- Consistency: Ensure uniformity across all columns in your documents.
- Customizability: Tailor formatting to specific needs, such as dynamic data adjustments.
Setting Column Widths with VBA: A Step-by-Step Guide
Here's how to set column widths using VBA in Excel.
Step 1: Accessing the VBA Editor
To begin, you need to access the VBA editor:
- Open your Excel workbook.
- Press
Alt + F11 to open the Visual Basic for Applications (VBA) editor.
Step 2: Inserting a New Module
Once you're in the VBA editor, follow these steps:
- Right-click on any of the items in the "Project" pane.
- Select
Insert > Module. This action will create a new module where you can write your code.
Step 3: Writing the VBA Code
Now, it's time to write the code to set the column widths. Here's a simple example of how you can do this:
Sub SetColumnWidths()
' Set column widths for the first three columns
Columns("A:A").ColumnWidth = 20 ' Set width of Column A
Columns("B:B").ColumnWidth = 25 ' Set width of Column B
Columns("C:C").ColumnWidth = 30 ' Set width of Column C
End Sub
In this code snippet, you adjust the widths of columns A, B, and C to specified points. To run your code, press F5 while in the code window, or close the VBA editor and run it from the Excel macro dialog (accessible via Alt + F8).
Step 4: Running the Macro
After writing your code, you can run the macro to see the changes.
- Close the VBA editor.
- In Excel, go to the
View tab, click on Macros, select View Macros, choose your macro, and then click Run.
Useful Tips for Effective Column Width Management
-
AutoFit Method: If you want Excel to automatically set the width based on the content, you can use:
Columns("A:C").AutoFit
This code will adjust the width of columns A through C based on the longest string in each column.
-
Dynamic Adjustments: Use variables to adjust column widths dynamically based on user input or other criteria.
-
Combine with Other Formatting: Combine column width settings with other formatting techniques, such as changing font styles or colors, for a more professional-looking spreadsheet.
-
Limitations: Be aware that Excel has a maximum column width of 255. Ensure that your desired widths stay within this limit to avoid errors.
Troubleshooting Common Issues
Even the most experienced users can face issues when working with VBA. Here are some common problems and solutions:
-
Error on Running Macro: If you receive an error when trying to run your macro, make sure the workbook is saved as a Macro-Enabled Workbook (.xlsm).
-
Columns Not Adjusting: If your columns aren’t adjusting as expected, check that you’ve specified the correct column references in your code.
-
Excel Crashing: Large or complex VBA scripts can cause Excel to crash. Ensure you break down your code into smaller, manageable segments.
Frequently Asked Questions
<div class="faq-section">
<div class="faq-container">
<h2>Frequently Asked Questions</h2>
<div class="faq-item">
<div class="faq-question">
<h3>What is the maximum width I can set for a column in Excel?</h3>
<span class="faq-toggle">+</span>
</div>
<div class="faq-answer">
<p>The maximum column width in Excel is 255 points.</p>
</div>
</div>
<div class="faq-item">
<div class="faq-question">
<h3>Can I set column widths for multiple columns at once?</h3>
<span class="faq-toggle">+</span>
</div>
<div class="faq-answer">
<p>Yes, you can set widths for multiple columns simultaneously by referencing the range, e.g., Columns("A:C").ColumnWidth = 20.</p>
</div>
</div>
<div class="faq-item">
<div class="faq-question">
<h3>How do I ensure my VBA script runs every time I open a workbook?</h3>
<span class="faq-toggle">+</span>
</div>
<div class="faq-answer">
<p>You can use the Workbook_Open() event in the ThisWorkbook module to execute code automatically when the workbook opens.</p>
</div>
</div>
</div>
</div>
Conclusion
By mastering VBA to set column widths, you can dramatically improve the appearance and readability of your Excel spreadsheets. Whether you're looking to automate repetitive tasks or simply ensure your data looks tidy, VBA provides the tools you need to achieve this. Practice the coding techniques discussed here, explore related tutorials, and enjoy the enhanced efficiency that VBA can bring to your workflow!
<p class="pro-note">📌Pro Tip: Always keep a backup of your work before running macros to avoid unintended changes!</p>