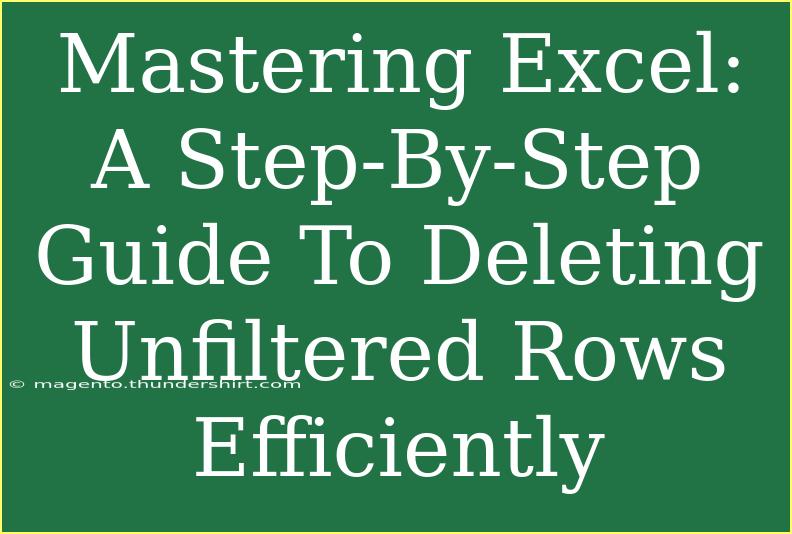When it comes to mastering Excel, the ability to manage data efficiently is paramount. One of the common tasks that users face is the need to delete unfiltered rows effectively. This can be particularly vital when dealing with large datasets where unnecessary rows can clutter your spreadsheet and create confusion. In this guide, we’ll walk you through a series of steps, tips, and techniques that will not only help you delete unfiltered rows but will also enhance your overall Excel skills. Let’s dive right in! 📊
Why Deleting Unfiltered Rows is Important
Deleting unfiltered rows is essential for keeping your spreadsheets organized. When you have a lot of data, extraneous rows can make it difficult to see the information that truly matters. By removing these rows, you’ll:
- Enhance readability 📄
- Improve data processing speed
- Reduce the likelihood of errors in analysis
Steps to Delete Unfiltered Rows in Excel
Let’s break down the process into simple steps. You can accomplish this in various ways, so we’ll cover the most effective methods.
Method 1: Using the Filter Feature
-
Select Your Data Range
- Click on the first cell of your dataset and drag to the last cell to highlight the entire range.
-
Apply Filter
- Go to the Data tab on the Ribbon and select Filter. This will add filter arrows to the header of each column.
-
Filter Your Data
- Click on the filter arrow of the column you want to filter and select the criteria for filtering.
-
Select Unfiltered Rows
- After applying your filter, you will notice only the rows that meet your criteria are visible. Click on the first row number of the unfiltered rows, hold
Shift, and click the last row number to select all unfiltered rows.
-
Delete Rows
- Right-click on the selected row numbers and choose Delete Row from the context menu.
-
Clear Filter
- Go back to the Data tab and click on Clear under the Filter options. This will display your filtered data.
Method 2: Using Go To Special Feature
-
Select Your Data
- Highlight your dataset as before.
-
Open Go To Special
- Press
Ctrl + G or F5 to open the Go To dialog, then click on Special.
-
Select Blanks
- In the Go To Special dialog, select Blanks and click OK. This will highlight all blank cells.
-
Delete Rows
- With the blank cells selected, right-click on one of the row numbers where a blank cell is located and choose Delete from the context menu. Choose Entire Row in the subsequent dialog box.
-
Review Your Data
- Check your data to ensure that all unnecessary unfiltered rows are removed.
Common Mistakes to Avoid
While the above steps are straightforward, users can often fall into traps that may hinder their progress:
- Not Saving Your Work: Always make sure to save your work before making large deletions. This way, you can revert changes if something goes wrong. 💾
- Selecting Incorrect Rows: Ensure that you only select the rows you intend to delete. A simple mistake can lead to loss of important data.
- Not Understanding the Filter Settings: If your filter isn’t set up correctly, you might delete rows that should remain in your dataset.
Troubleshooting Tips
If you run into issues while trying to delete unfiltered rows, here are some tips:
- Check Filter Settings: Double-check that the filters are applied correctly. A common mistake is leaving the filter on and mistakenly thinking the wrong data is being deleted.
- Undo Action: If you mistakenly delete the wrong rows, simply press
Ctrl + Z to undo the action.
- Use Sort to Identify: If you're not sure what rows are filtered, consider sorting your data before deletion to ensure you’re aware of what you’re working with.
<table>
<tr>
<th>Method</th>
<th>Difficulty Level</th>
<th>Best For</th>
</tr>
<tr>
<td>Using the Filter Feature</td>
<td>Easy</td>
<td>Large datasets</td>
</tr>
<tr>
<td>Using Go To Special Feature</td>
<td>Medium</td>
<td>Finding and deleting blanks</td>
</tr>
</table>
Frequently Asked Questions
<div class="faq-section">
<div class="faq-container">
<h2>Frequently Asked Questions</h2>
<div class="faq-item">
<div class="faq-question">
<h3>Can I undo the deletion of rows?</h3>
<span class="faq-toggle">+</span>
</div>
<div class="faq-answer">
<p>Yes, you can easily undo deletions by pressing Ctrl + Z immediately after the action.</p>
</div>
</div>
<div class="faq-item">
<div class="faq-question">
<h3>Is it possible to delete only filtered rows?</h3>
<span class="faq-toggle">+</span>
</div>
<div class="faq-answer">
<p>Yes, if you filter your data and select the rows, you can delete only those visible rows.</p>
</div>
</div>
<div class="faq-item">
<div class="faq-question">
<h3>What if I accidentally delete important data?</h3>
<span class="faq-toggle">+</span>
</div>
<div class="faq-answer">
<p>Ensure to save a backup of your file regularly, and you can always undo your last action if needed.</p>
</div>
</div>
</div>
</div>
By mastering the techniques to delete unfiltered rows, you're not just tidying up your spreadsheet—you're enhancing your overall efficiency in data management. Practicing these methods will make you more proficient in Excel and prepare you for more advanced tasks.
Before you go, remember to explore more related tutorials that can elevate your Excel skills even further. Keep practicing, and don’t hesitate to experiment with different features!
<p class="pro-note">📌Pro Tip: Save often and consider using Excel’s built-in recovery features to prevent accidental data loss!</p>