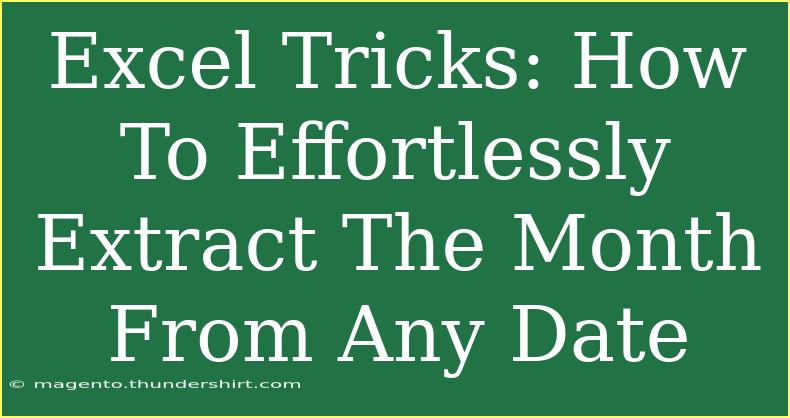Working with dates in Excel can sometimes feel like trying to solve a riddle. You might find yourself needing to extract the month from a date for reporting, data analysis, or simply for organizational purposes. The good news? There are several straightforward methods to do this that will save you time and hassle! Let's dive into some helpful tips, shortcuts, and advanced techniques for effortlessly extracting the month from any date in Excel. 🌟
Understanding the Date Format in Excel
Before we get started on extracting the month, it's essential to understand how Excel interprets dates. Excel stores dates as sequential serial numbers; January 1, 1900, is represented as 1, and each subsequent day increases by 1. This numeric representation allows Excel to perform calculations but can be confusing when you want to extract specific components like the month.
Methods to Extract the Month in Excel
1. Using the MONTH Function
The most straightforward way to extract the month from a date in Excel is by using the MONTH function.
How to Use:
- Click on the cell where you want the month number to appear.
- Type
=MONTH(.
- Select the cell containing the date from which you want to extract the month.
- Close the parentheses and hit Enter.
Example:
If cell A1 contains the date 2023-10-15, you would type:
=MONTH(A1)
This formula will return 10 since October is the 10th month.
2. Using TEXT Function for Month Name
If you prefer to display the month's name instead of its numerical representation, you can use the TEXT function.
How to Use:
- Select the cell for the output.
- Type
=TEXT(.
- Choose the date cell.
- Add the format code for the month (e.g.,
"mmmm" for the full name, "mmm" for the abbreviated name).
- Close the parentheses and hit Enter.
Example:
For cell A1 with 2023-10-15, use:
=TEXT(A1, "mmmm")
This will display October.
| Format Code |
Output |
| "mmmm" |
October |
| "mmm" |
Oct |
| "mm" |
10 |
| "m" |
10 |
3. Using DATEPART in Power Query
For advanced users working with Power Query, extracting the month can also be done efficiently.
How to Use:
- Load your data into Power Query.
- Select the date column.
- Go to "Add Column" > "Date" > "Month" > "Month".
- This creates a new column with the extracted month.
This method is particularly useful for larger datasets where you want to perform multiple transformations at once.
4. Flash Fill
Another handy trick is Excel’s Flash Fill feature. This feature automatically fills in values based on the pattern it detects in your data.
How to Use:
- In a new column next to your date, start typing the month number or name as per your requirement next to your first date.
- After typing a couple of values, Excel will recognize the pattern.
- Simply hit Enter, and Excel will auto-fill the remaining cells!
Common Mistakes to Avoid
- Wrong Date Format: Ensure your dates are in a recognizable format. Excel may not interpret text-formatted dates correctly.
- Neglecting the Data Type: Dates stored as text will not work with date functions. Always check if your date is stored as a Date type.
- Referencing Issues: Be careful with cell references, particularly if using mixed absolute/relative references.
Troubleshooting Common Issues
If you find that the month extraction is not working as expected, here are some things to check:
- Ensure the cell you’re referencing contains a valid date.
- If using the TEXT function, make sure the format code is correct.
- Confirm that your regional settings in Excel are correctly set up, as date formats can vary by region.
<div class="faq-section">
<div class="faq-container">
<h2>Frequently Asked Questions</h2>
<div class="faq-item">
<div class="faq-question">
<h3>How do I extract the month from a date stored as text?</h3>
<span class="faq-toggle">+</span>
</div>
<div class="faq-answer">
<p>You can convert the text to a date using the DATEVALUE function, and then apply the MONTH function.</p>
</div>
</div>
<div class="faq-item">
<div class="faq-question">
<h3>Can I extract the month from a date in another time zone?</h3>
<span class="faq-toggle">+</span>
</div>
<div class="faq-answer">
<p>Excel does not directly support time zone conversions, but you can adjust the date to the desired time zone using mathematical adjustments before extracting the month.</p>
</div>
</div>
<div class="faq-item">
<div class="faq-question">
<h3>What if I want to extract the month from multiple dates at once?</h3>
<span class="faq-toggle">+</span>
</div>
<div class="faq-answer">
<p>You can copy the formula down or use Excel's drag feature to apply the function to adjacent cells easily.</p>
</div>
</div>
<div class="faq-item">
<div class="faq-question">
<h3>Is there a shortcut for extracting the month from a date?</h3>
<span class="faq-toggle">+</span>
</div>
<div class="faq-answer">
<p>While there isn't a dedicated shortcut key, using the MONTH function as outlined is the quickest method.</p>
</div>
</div>
</div>
</div>
In conclusion, extracting the month from any date in Excel is a simple yet powerful skill that can streamline your data analysis and reporting tasks. Whether you choose to use the MONTH function, the TEXT function, or explore advanced tools like Power Query, mastering these techniques will make your Excel experience more productive. Don't hesitate to practice these methods and explore related tutorials to enhance your Excel prowess further!
<p class="pro-note">🌟Pro Tip: Practice different date formats in Excel to understand how they interact with various functions better!</p>