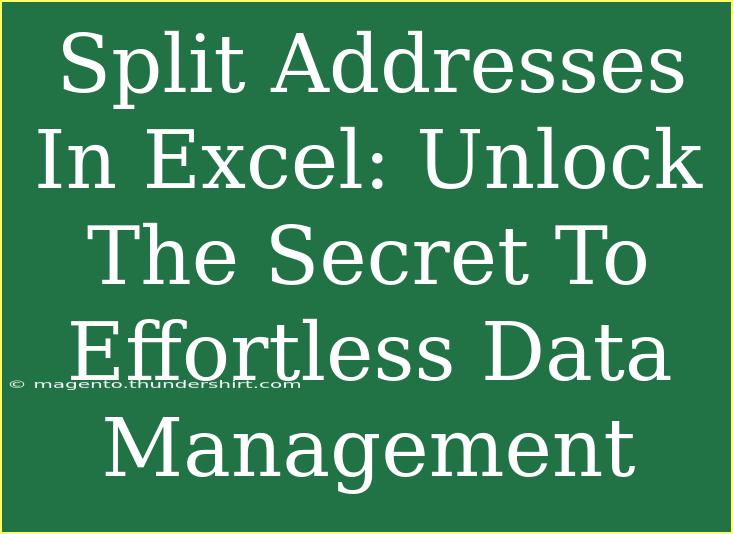When it comes to managing data in Excel, one common challenge that many users face is handling addresses. Splitting addresses into separate components such as street, city, state, and zip code can be quite a daunting task if you don’t know how to do it effectively. Luckily, with a few helpful tips, shortcuts, and advanced techniques, you can master the art of splitting addresses in Excel and unlock a world of effortless data management! 🚀
Why Split Addresses?
Splitting addresses into individual parts is crucial for data organization and analysis. Whether you're preparing mailing lists, performing address verification, or simply cleaning up your data, having separate fields makes it much easier to manage and sort your information.
Here are just a few scenarios where you might find splitting addresses useful:
- Mail Merges: Preparing personalized emails or letters requires clear address components.
- Data Analysis: If you want to analyze where your customers are located, you'll need their address parts separated for pivot tables and charts.
- Address Validation: Keeping your data clean ensures better accuracy in mailing and deliveries.
Step-by-Step Tutorial for Splitting Addresses
Method 1: Using the Text to Columns Feature
Excel's built-in "Text to Columns" feature is a straightforward way to separate addresses.
- Select the Data: Highlight the column that contains the addresses.
- Navigate to the Data Tab: On the Ribbon, go to the Data tab.
- Choose Text to Columns: Click on Text to Columns.
- Select Delimited: Choose the Delimited option and click Next.
- Choose Your Delimiters: Check the delimiter that applies to your addresses. Common choices are commas or spaces.
- Finish the Wizard: Click Finish to separate the addresses into different columns.
| Before |
After |
| 123 Main St, Springfield, IL, 62704 |
123 Main St |
<p class="pro-note">Keep in mind that if your addresses are not consistent in format, you may need to do some manual adjustments afterwards.</p>
Method 2: Using Excel Formulas
If your data requires more flexibility or you want to automate the process, formulas can be your best friend. Below are a couple of formulas that will help:
-
Using LEFT, RIGHT, and FIND:
- To extract the street address:
=LEFT(A1,FIND(",",A1)-1)
- To extract the city:
=MID(A1,FIND(",",A1)+2,FIND(",",A1,FIND(",",A1)+1)-FIND(",",A1)-2)
- To extract the state:
=MID(A1,FIND(",",A1,FIND(",",A1)+1)+2,2)
- To extract the zip code:
=RIGHT(A1,5)
-
Using the SPLIT Function (Excel 365):
If you have Excel 365, you can also use the dynamic array function SPLIT:
=SPLIT(A1,",")
This will automatically separate your address based on the comma delimiter.
<p class="pro-note">Be cautious while using formulas as they depend on consistent formatting. Adjust them as necessary to fit your data structure!</p>
Common Mistakes to Avoid
When splitting addresses in Excel, there are several pitfalls to watch out for:
- Inconsistent Formats: If your addresses vary widely in format, make sure to standardize them first.
- Ignoring Errors: Be mindful of any errors that occur during the process, as they could lead to incorrectly split addresses.
- Not Backing Up Data: Before making changes, always back up your original data to avoid losing important information.
Troubleshooting Issues
If you run into any problems while trying to split addresses, here are some troubleshooting tips:
- Double Check Your Delimiters: Ensure you're using the correct delimiters for your data (e.g., spaces, commas, or both).
- Adjust Formulas: Modify your formulas if they’re returning errors or incorrect results.
- Inspect Your Data: Look for inconsistencies in your address formats. Minor variations can cause significant issues.
<div class="faq-section">
<div class="faq-container">
<h2>Frequently Asked Questions</h2>
<div class="faq-item">
<div class="faq-question">
<h3>How do I split an address with multiple commas?</h3>
<span class="faq-toggle">+</span>
</div>
<div class="faq-answer">
<p>You can use the Text to Columns feature and select "Comma" as a delimiter. If necessary, you can use multiple methods to refine the splits.</p>
</div>
</div>
<div class="faq-item">
<div class="faq-question">
<h3>Can I split addresses with different formats in the same column?</h3>
<span class="faq-toggle">+</span>
</div>
<div class="faq-answer">
<p>Yes, but it may require manual adjustments or a combination of formulas to ensure accuracy.</p>
</div>
</div>
<div class="faq-item">
<div class="faq-question">
<h3>What if I want to combine the split addresses back together?</h3>
<span class="faq-toggle">+</span>
</div>
<div class="faq-answer">
<p>You can use the CONCATENATE function or the & operator in Excel to merge the split cells back into a single address format.</p>
</div>
</div>
</div>
</div>
In summary, splitting addresses in Excel can greatly improve your data management skills. Remember to utilize the Text to Columns feature for quick and easy splits, or leverage formulas for more complex situations. With practice, you’ll get the hang of it, and soon enough, managing your data will feel effortless. 🌟
It's time to dive in and start experimenting with these methods! Don't hesitate to explore more tutorials to enhance your Excel skills even further.
<p class="pro-note">✨Pro Tip: Always double-check the results after splitting addresses for accuracy!</p>