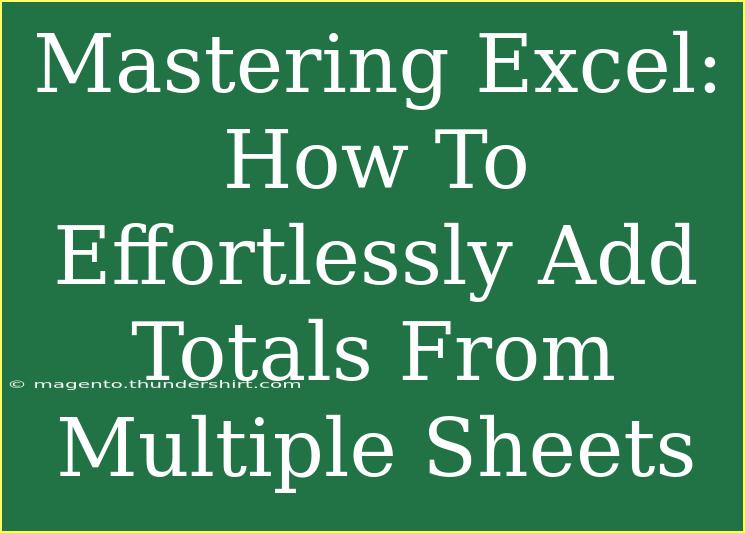If you're diving into the world of Excel, mastering how to add totals from multiple sheets can significantly boost your efficiency! 🌟 Whether you're managing budgets, sales data, or project tracking, knowing how to efficiently gather totals across different tabs can save you hours of manual work. This article will walk you through helpful tips, common pitfalls, and even advanced techniques for doing this seamlessly. Let’s get started!
Understanding the Basics of Multiple Sheets
In Excel, it's not uncommon to have data spread across multiple sheets. For instance, you might have monthly sales data on separate sheets for January, February, and so on. Instead of adding these figures individually, you can effortlessly sum them up using formulas that reference different sheets.
Basic Formula to Sum Across Sheets
One of the simplest ways to sum data from multiple sheets is by using the SUM function. Here's the syntax you can use:
=SUM(Sheet1!A1, Sheet2!A1, Sheet3!A1)
In this example, Excel will add the values from cell A1 across three sheets: Sheet1, Sheet2, and Sheet3. You can extend this to as many sheets as you need!
Using 3D References to Simplify the Process
For scenarios where you want to sum a range of cells across multiple sheets, 3D references come into play. If you have several sheets in a series (e.g., January, February, March), you can use a formula like this:
=SUM(January:March!A1)
This sums the values of cell A1 from all sheets between January and March inclusively. This method is incredibly powerful and helps keep your formulas tidy.
Advanced Techniques for Summing Data
Beyond the basics, here are a couple of advanced techniques:
-
SUMIF Across Multiple Sheets: If you need to sum based on specific criteria, you can employ a combination of SUMIF and 3D references. Unfortunately, Excel doesn’t allow a direct SUMIF for multiple sheets, so you'd need to combine SUMIF in each reference.
=SUMIF(Sheet1!A:A, "Criteria", Sheet1!B:B) + SUMIF(Sheet2!A:A, "Criteria", Sheet2!B:B) + SUMIF(Sheet3!A:A, "Criteria", Sheet3!B:B)
-
Using Named Ranges: To make your formulas more manageable, consider using named ranges for your data. You can name ranges in each sheet and then sum those named ranges in a summary sheet.
Tips for Effectively Using Formulas
- Be Consistent: Ensure that data is structured consistently across all sheets for easy summation.
- Keep an Eye on Formatting: Sometimes, data may look numeric but be formatted as text. Ensure your cells are formatted correctly to avoid errors.
- Use Absolute References: When dragging formulas across cells, be cautious of relative references. Use
$ to make a cell reference absolute where needed.
Common Mistakes to Avoid
While working with multiple sheets in Excel, some common mistakes can lead to inaccurate totals:
- Incorrect Sheet Names: Double-check that you’re referencing the correct sheet names; a small typo can cause errors.
- Inconsistent Data Types: Ensure that all relevant data across sheets are formatted the same. Mixing text with numbers can lead to problems.
- Not Updating References: If you add or delete sheets, ensure that your formula references are still correct.
Troubleshooting Common Issues
If you encounter problems, consider the following steps:
- Use Formula Auditing: Excel has built-in tools to help you trace errors. Use the "Trace Precedents" and "Trace Dependents" features to see how cells are connected.
- Check for Circular References: Ensure your formulas don’t create circular references, which can lead to confusion and errors.
- Review Error Messages: If you see errors like
#REF!, it indicates a problem with your cell references, often due to deleted sheets or cells.
<table>
<tr>
<th>Common Error</th>
<th>Possible Cause</th>
<th>Solution</th>
</tr>
<tr>
<td>#REF!</td>
<td>Invalid cell reference</td>
<td>Check and correct the cell reference.</td>
</tr>
<tr>
<td>#VALUE!</td>
<td>Incorrect data type used in formula</td>
<td>Ensure all referenced data types are correct.</td>
</tr>
<tr>
<td>0</td>
<td>Sum of values might be zero</td>
<td>Check the cells for actual data.</td>
</tr>
</table>
<div class="faq-section">
<div class="faq-container">
<h2>Frequently Asked Questions</h2>
<div class="faq-item">
<div class="faq-question">
<h3>Can I sum data from sheets that are not adjacent?</h3>
<span class="faq-toggle">+</span>
</div>
<div class="faq-answer">
<p>Yes, you can manually list each sheet in your SUM formula. For example: =SUM(Sheet1!A1, Sheet3!A1, Sheet5!A1).</p>
</div>
</div>
<div class="faq-item">
<div class="faq-question">
<h3>What if I need to sum a column from multiple sheets?</h3>
<span class="faq-toggle">+</span>
</div>
<div class="faq-answer">
<p>You can use a formula like =SUM(January:December!A:A) if the sheets are consecutively named.</p>
</div>
</div>
<div class="faq-item">
<div class="faq-question">
<h3>How do I sum values based on conditions across multiple sheets?</h3>
<span class="faq-toggle">+</span>
</div>
<div class="faq-answer">
<p>You would need to sum each condition separately across sheets or consider consolidating your data into one sheet for easier manipulation.</p>
</div>
</div>
</div>
</div>
As you embark on mastering these techniques, remember that practice makes perfect! The more you work with Excel, the easier these functions will become. Consider exploring more related tutorials and exercises to reinforce your learning.
<p class="pro-note">🌟Pro Tip: Regularly save your workbook to avoid losing changes while experimenting with formulas!</p>