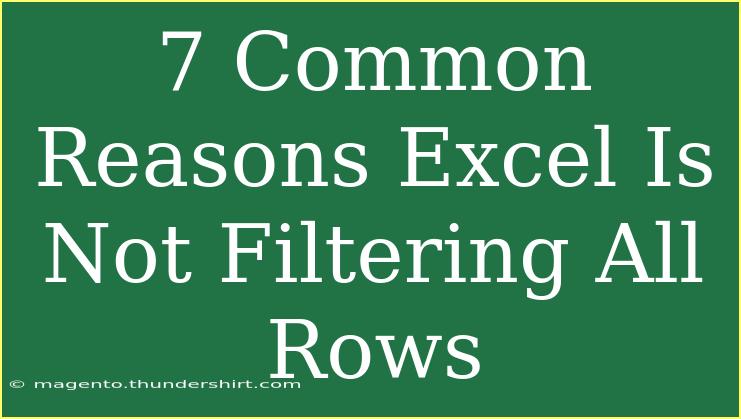Excel is a powerful tool, widely used for data analysis, organization, and visualization. However, if you've ever tried to filter your data in Excel only to find that not all rows are being filtered as expected, you're not alone! Many users experience this issue, and it can be quite frustrating. In this guide, we will delve into the common reasons why Excel may not be filtering all rows and provide helpful tips, troubleshooting methods, and advanced techniques to ensure you can effectively utilize Excel's filtering capabilities.
Understanding Excel Filtering
Excel's filtering feature allows users to display only the rows that meet certain criteria, making it easier to analyze large datasets. However, there are several reasons why filtering might not behave as expected. Here are seven common issues to be aware of:
1. Data Formatting Issues
One of the most frequent causes of filtering problems is improper data formatting. If your data is formatted inconsistently, Excel may not recognize it correctly.
- Solution: Ensure that all data in the column you want to filter is formatted consistently. For example, if you are filtering dates, make sure that all entries in that column are formatted as dates.
2. Filter is Set to 'Show All'
Another common mistake is accidentally leaving the filter set to 'Show All,' which would obviously display all rows, including those you may not want to see.
- Solution: Check the filter dropdown menu and ensure the correct options are selected.
3. Blanks in Data Range
Blank rows or cells within your data range can cause filtering to fail. If Excel encounters a blank cell, it may stop filtering altogether.
- Solution: Make sure there are no blanks in your dataset. If there are, fill them in or remove the blank rows entirely.
4. Filtered Rows are Grouped or Hidden
If you have rows that are grouped or hidden, Excel may not filter those rows correctly. This often occurs in large datasets where sections are collapsed.
- Solution: Expand all grouped rows and ensure none are hidden. Then try applying the filter again.
5. Using a Table Instead of a Range
If you're using an Excel Table (formatted with the Table feature), filtering behaves differently compared to a standard range. If the table is not properly formatted, it may not filter as expected.
- Solution: Double-check that your data is correctly formatted as a table by selecting your data and using the "Insert Table" feature.
6. Filter Criteria Conflicts
When applying multiple filters across different columns, conflicts can occur if the criteria are not set correctly. For example, filtering for an "In Stock" item while also filtering by a date can yield unexpected results.
- Solution: Review your filter criteria to ensure they align with the results you want. Simplifying the criteria can help in troubleshooting conflicts.
7. Excel’s Filtering Limitations
Finally, be aware that Excel has limitations in terms of the amount of data it can filter at one time. If your dataset exceeds certain limits, some rows may not appear as filtered.
- Solution: Break your data into smaller, manageable sets. This not only helps with filtering but also makes your data easier to analyze.
Troubleshooting Filtering Issues
If you're still having trouble after checking the common issues above, here are some troubleshooting steps to consider:
-
Clear Filters: Start by clearing all filters from your dataset to reset it.
- Go to the "Data" tab and click "Clear" to remove any applied filters.
-
Reapply Filters: After clearing, try applying the filters again.
-
Inspect Data for Hidden Rows: Use the 'Unhide' feature to check if any rows are hidden that might be causing the problem.
-
Review Advanced Filter Options: If you’re using advanced filtering options, ensure that your criteria range is correctly defined and not including extraneous data.
Helpful Tips and Advanced Techniques
As you continue working with Excel filtering, consider these advanced techniques to enhance your skills:
-
Use Keyboard Shortcuts: Learn keyboard shortcuts like Ctrl + Shift + L to toggle filters on and off quickly.
-
Utilize Custom Filters: Excel allows you to create custom filters based on complex criteria. Experiment with these options to get more precise results.
-
Filter by Color: If you’ve applied conditional formatting, you can filter data by cell or font color for visual organization.
Common Mistakes to Avoid
To ensure smooth sailing when filtering data in Excel, avoid these common mistakes:
-
Failing to Update Filters: If your data changes, always update your filters. Click the dropdown arrows and refresh the filters to reflect the most current data.
-
Ignoring Excel Updates: Ensure that your version of Excel is up to date, as updates often fix bugs that might interfere with filtering.
-
Not Backing Up Data: Before making significant changes, such as filtering large datasets, always back up your original data.
<div class="faq-section">
<div class="faq-container">
<h2>Frequently Asked Questions</h2>
<div class="faq-item">
<div class="faq-question">
<h3>Why are some rows not appearing when I apply a filter?</h3>
<span class="faq-toggle">+</span>
</div>
<div class="faq-answer">
<p>This could be due to data formatting issues, hidden rows, or incorrect filter settings. Check to ensure your data is properly formatted and that no rows are hidden.</p>
</div>
</div>
<div class="faq-item">
<div class="faq-question">
<h3>How do I fix blank rows that are affecting my filter?</h3>
<span class="faq-toggle">+</span>
</div>
<div class="faq-answer">
<p>To fix this, you can either fill in the blank cells or remove the blank rows altogether before applying the filter.</p>
</div>
</div>
<div class="faq-item">
<div class="faq-question">
<h3>Can I filter more than one column at a time?</h3>
<span class="faq-toggle">+</span>
</div>
<div class="faq-answer">
<p>Yes, you can filter multiple columns simultaneously. Just ensure the criteria do not conflict to get the desired results.</p>
</div>
</div>
<div class="faq-item">
<div class="faq-question">
<h3>What should I do if the filter does not seem to be working at all?</h3>
<span class="faq-toggle">+</span>
</div>
<div class="faq-answer">
<p>First, try clearing all filters and then reapplying them. If the problem persists, check your data for hidden rows or formatting inconsistencies.</p>
</div>
</div>
</div>
</div>
In summary, Excel's filtering capabilities can be incredibly useful for managing and analyzing data, but they can also lead to confusion if not used properly. Remember to check for formatting issues, hidden rows, and apply the correct filters.
Practice using these techniques, and don't hesitate to explore related tutorials available on this blog to enhance your Excel skills. Excel is a treasure trove of functionalities waiting for you to explore!
<p class="pro-note">✨Pro Tip: Consistency is key! Always ensure your data is uniformly formatted before applying filters to avoid issues.</p>