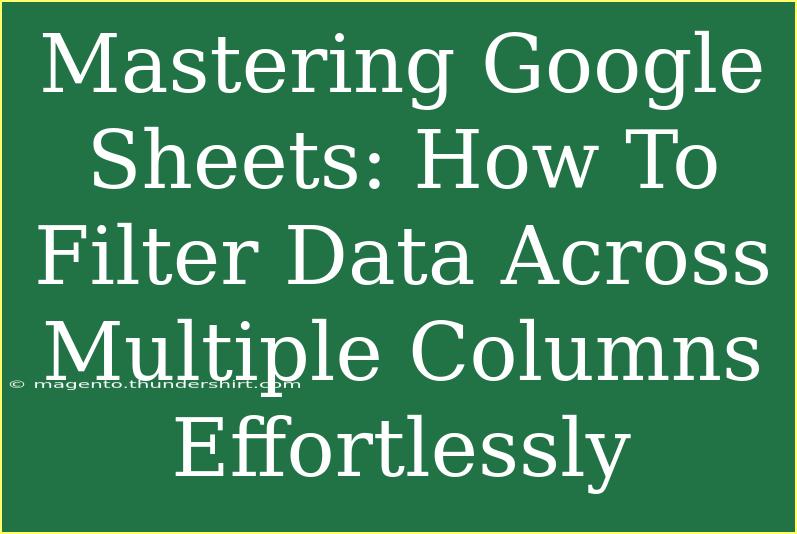When it comes to organizing data, Google Sheets is one of the most powerful tools at our disposal. Whether you're managing a project, analyzing sales data, or tracking personal expenses, mastering filtering techniques in Google Sheets can transform how you interact with your information. In this guide, we’ll explore how to filter data across multiple columns with ease, providing you with tips, tricks, and common pitfalls to avoid.
Understanding Data Filtering
Filtering allows you to display only the rows that meet specific criteria, making it easier to focus on what truly matters. Imagine sifting through a vast sea of data and only wanting to see information that meets particular conditions. This is where filtering shines! 💡
Setting Up Your Data
Before diving into filtering, ensure your data is organized correctly. Your dataset should have headers in the first row, with each column representing a different category of data. For example:
| Name |
Age |
City |
Sales |
| John |
25 |
New York |
500 |
| Jane |
30 |
Chicago |
700 |
| Mike |
22 |
Los Angeles |
400 |
| Anna |
28 |
New York |
600 |
With this structure, we can now apply filters effectively.
How to Apply Filters Across Multiple Columns
Step 1: Select Your Data Range
Start by selecting the range of data you want to filter. You can either click and drag to highlight or click on the top-left cell and then hold Shift while clicking the bottom-right cell of your data.
Step 2: Enable Filters
- Go to the menu and click on Data.
- Select Create a filter. This action will add filter icons (small funnel shapes) to each of your header cells.
Step 3: Filtering Data
Now that filters are enabled, you can filter your data across multiple columns:
- Click the filter icon in the header of the first column you want to filter.
- Choose the criteria for filtering. For example, if filtering by "City," you could select to show only "New York."
- Repeat this for any additional columns you want to filter.
You can combine filters across columns. For instance, filtering for "City = New York" and "Sales > 500" will only show rows meeting both criteria.
Step 4: Clear or Remove Filters
To clear a filter, simply click the filter icon again and select “Clear.” To remove the filter entirely, go back to Data > Remove filter.
Advanced Filtering Techniques
To maximize your filtering prowess, consider these advanced techniques:
- Custom Filters: For more specific needs, use the “Filter by condition” option to create custom criteria (e.g., "greater than," "less than," "contains," etc.).
- Color Filters: If you use conditional formatting, you can filter based on cell colors.
- Unique Values: You can filter to see unique entries in a column using the “Filter by condition” option.
Common Mistakes to Avoid
- Not Using Headers: Always include headers in your dataset, as this helps with clarity when filtering.
- Ignoring Data Types: Ensure your data is consistent; for example, don't mix text with numbers in the same column.
- Forgetting to Clear Filters: If you've filtered your data but can't find what you're looking for, make sure to check if any filters are still applied.
Troubleshooting Common Issues
- Data Not Filtering Correctly: Double-check that your criteria are set correctly and that the right data range is selected.
- Filters Not Working on New Data: If you add data below the filtered range, you may need to adjust your filter range or create a new filter.
- Losing Filters After Editing: If you make significant edits to your data, it’s often best to reapply your filters.
<div class="faq-section">
<div class="faq-container">
<h2>Frequently Asked Questions</h2>
<div class="faq-item">
<div class="faq-question">
<h3>Can I filter data using formulas in Google Sheets?</h3>
<span class="faq-toggle">+</span>
</div>
<div class="faq-answer">
<p>Yes, you can use functions like FILTER to create dynamic filtered views based on specific criteria.</p>
</div>
</div>
<div class="faq-item">
<div class="faq-question">
<h3>Is it possible to filter by multiple values in one column?</h3>
<span class="faq-toggle">+</span>
</div>
<div class="faq-answer">
<p>Absolutely! You can use the “Filter by condition” option to select multiple criteria, such as text that “contains” or numeric ranges.</p>
</div>
</div>
<div class="faq-item">
<div class="faq-question">
<h3>What if I want to save filtered views?</h3>
<span class="faq-toggle">+</span>
</div>
<div class="faq-answer">
<p>You can save your current filter settings as a filter view by going to Data > Filter views > Save as filter view.</p>
</div>
</div>
</div>
</div>
Key Takeaways
Mastering Google Sheets filtering can significantly boost your productivity and the way you analyze data. Remember the steps: select your range, enable filters, apply your desired criteria, and take advantage of advanced techniques for more refined results. By avoiding common mistakes and knowing how to troubleshoot issues, you’ll be well on your way to becoming a Google Sheets expert!
Practice regularly with your datasets, and don't hesitate to explore related tutorials to expand your skills further.
<p class="pro-note">✨Pro Tip: Always keep a backup of your original data before applying complex filters!</p>