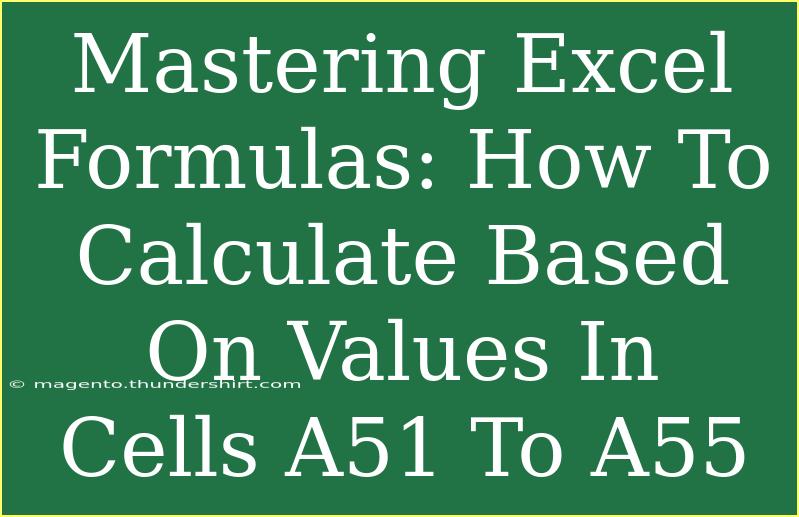Excel is a powerful tool that can streamline your work, especially when it comes to using formulas. Today, we’re diving into how to master Excel formulas specifically focusing on calculations based on the values in cells A51 to A55. Whether you're an Excel newbie or looking to refine your skills, this guide will arm you with the techniques and tips needed to harness the full potential of Excel. Let’s jump right in! 🚀
Understanding Excel Formulas
Before we get into the specifics of calculating values based on A51 to A55, it's crucial to understand the building blocks of Excel formulas. At its core, a formula in Excel is a set of instructions that performs calculations on values in your worksheet. Formulas always start with an equal sign =.
Here’s a simple formula structure:
=FunctionName(Value1, Value2, ...)
The Basics of A51 to A55 Calculations
Let’s explore different types of calculations you can perform using the values in cells A51 to A55. You can use various functions like SUM, AVERAGE, COUNT, and more to get insights into your data.
1. Sum Calculation
To add the values in cells A51 to A55, you can use the SUM function. Here's how:
=SUM(A51:A55)
This formula will total all the values found in cells A51 through A55. This is perfect for getting a quick total without manually adding everything up!
2. Average Calculation
If you want to find the average of these values, you can use the AVERAGE function:
=AVERAGE(A51:A55)
This calculates the mean of the selected range, which can help you understand the overall trend of your data.
3. Counting Values
To count how many entries are present in this range (including only the numeric values), you can use the COUNT function:
=COUNT(A51:A55)
This is incredibly useful for analyzing how much data you're dealing with, especially in large datasets!
4. Finding Maximum and Minimum Values
To find the maximum or minimum value in the range, you can use:
=MAX(A51:A55)
=MIN(A51:A55)
These formulas will give you the highest and lowest values, respectively, allowing you to assess the spread of your data.
5. Conditional Calculations with SUMIF
If you want to calculate the sum based on certain conditions (e.g., summing only values greater than 10), the SUMIF function is your friend:
=SUMIF(A51:A55, ">10")
This formula will only sum the cells in A51 to A55 that meet the condition specified.
Tips for Using Excel Formulas Effectively
To help you optimize your usage of Excel formulas, here are some helpful tips:
- Keep it Simple: Start with basic functions before moving onto more complex ones. It’ll help you build confidence! 💪
- Use Absolute References: If you're dragging formulas down or across cells, remember to use
$ signs for absolute references when needed (e.g., $A$51).
- Combine Functions: You can nest functions for more complex calculations. For example,
=SUM(A51:A55)/COUNT(A51:A55) gives you the average without using the AVERAGE function directly.
- Use the Formula Auditing Tool: Excel has built-in tools for auditing formulas. Use it to troubleshoot or to see how calculations are derived.
Common Mistakes to Avoid
As you embark on your journey to mastering Excel, it’s essential to be aware of common pitfalls:
- Forgetting the Equal Sign: A common mistake is forgetting to start your formula with an equal sign
=.
- Incorrect Range Selection: Ensure you select the correct cell range; a small error can lead to significant miscalculations.
- Not Formatting Numbers: Make sure numbers are formatted properly (e.g., as currency, date) to avoid confusion in calculations.
Troubleshooting Common Issues
If you find yourself facing issues while working with formulas, here are some troubleshooting tips:
- Check for Errors: If your formula returns
#VALUE! or #DIV/0!, check your inputs. These errors usually indicate a problem with the data types or that you're trying to divide by zero.
- Evaluate Formulas: Use the "Evaluate Formula" option under the Formulas tab. This tool helps you step through the calculations to identify where the error is occurring.
<div class="faq-section">
<div class="faq-container">
<h2>Frequently Asked Questions</h2>
<div class="faq-item">
<div class="faq-question">
<h3>How can I calculate the sum of non-contiguous cells?</h3>
<span class="faq-toggle">+</span>
</div>
<div class="faq-answer">
<p>You can use the SUM function with multiple ranges, like this: =SUM(A1, A3, A5) or =SUM(A1:A3, A5:A7).</p>
</div>
</div>
<div class="faq-item">
<div class="faq-question">
<h3>What does the #NAME? error mean?</h3>
<span class="faq-toggle">+</span>
</div>
<div class="faq-answer">
<p>The #NAME? error indicates that Excel does not recognize something in your formula. This is often due to a misspelled function name or missing quotes around text strings.</p>
</div>
</div>
<div class="faq-item">
<div class="faq-question">
<h3>Can I use formulas in Excel to calculate percentages?</h3>
<span class="faq-toggle">+</span>
</div>
<div class="faq-answer">
<p>Yes! You can calculate percentages using the formula =part/whole, or if you want to calculate it as a percentage of a total, you can multiply by 100 (e.g., =A1/SUM(A51:A55)*100).</p>
</div>
</div>
<div class="faq-item">
<div class="faq-question">
<h3>How do I ensure my formulas update automatically?</h3>
<span class="faq-toggle">+</span>
</div>
<div class="faq-answer">
<p>Check your settings by going to File > Options > Formulas and ensure that 'Automatic' is selected under 'Calculation options'.</p>
</div>
</div>
</div>
</div>
When it comes down to mastering Excel formulas, especially with the specific range of A51 to A55, practice is key. As you familiarize yourself with these fundamental functions and concepts, you’ll quickly start seeing how they can dramatically improve your workflow and data analysis capabilities.
To recap, we've covered various formulas for summation, averaging, and counting, alongside essential tips and common mistakes to avoid. Remember, using Excel effectively is about practicing these techniques regularly and exploring various functionalities. So, don’t hesitate to dive deep into related tutorials for further learning!
<p class="pro-note">✨Pro Tip: Don't forget to frequently save your work in Excel, especially when using complex formulas, to avoid losing data!</p>