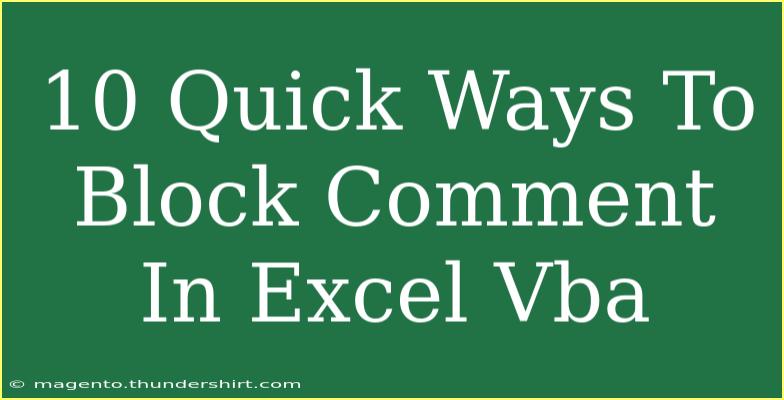If you’re navigating the waters of Excel VBA, you might find that blocking comments effectively is a handy skill to acquire. Whether you’re creating a polished workbook for colleagues, securing sensitive information, or simply tidying up your code, knowing how to block comments can elevate your Excel game. Today, we’re going to share 10 quick ways to block comments in Excel VBA that can help streamline your coding process. Let’s dive right in!
1. Understanding Comment Blocks in VBA
In VBA, comments are indicated by an apostrophe ('). Anything following this symbol in a line of code is ignored by the compiler. While comments are crucial for documentation, excessive comments can clutter your code. Therefore, knowing how to block them efficiently can help you maintain clarity in your projects.
2. Use of the Option Explicit Statement
Inserting Option Explicit at the beginning of your modules forces you to declare all variables. This not only improves code performance but also helps in reducing unnecessary comments as your code will be more self-explanatory.
Option Explicit
3. Commenting Out Blocks of Code
Instead of deleting comments, you can comment them out. You can select multiple lines and press Ctrl + Shift + C to comment out the selected lines quickly.
' This is a comment
' Another comment
4. Utilizing the VBA Editor's Comment Block Feature
The VBA Editor provides a handy way to block comments without needing to do it manually. Simply highlight the lines you want to comment, and click the Comment Block button in the toolbar.
5. Using the “Toggle Comment” Option
When you want to quickly switch comments on and off, you can use the “Toggle Comment” feature by selecting your code and pressing Ctrl + Shift + C again. This is particularly useful when you need to edit comments frequently.
6. Avoiding Inline Comments
Instead of adding comments at the end of a line, consider summarizing your code in a separate section at the top. This will help keep your code clean and the comments easier to navigate.
' Variables declaration
Dim x As Integer ' Counter
7. Leverage Procedures for Complex Logic
If you find yourself adding numerous comments to explain complex logic in your code, consider breaking it down into smaller procedures. This not only reduces the need for comments but also enhances the modularity of your code.
Sub ComplexLogic()
Call Step1
Call Step2
End Sub
8. Use Descriptive Naming Conventions
Proper variable and procedure names can serve as comments in themselves. By using descriptive names, you can reduce the need for additional comments, keeping your code clean and readable.
Dim customerName As String
Dim orderTotal As Double
9. Code Reviews for Comment Clarity
Encouraging peers to review your code can help identify excessive comments. They may provide insights on which comments are redundant, allowing you to streamline your documentation.
10. Employing Debugging Methods
Instead of relying on comments for troubleshooting, use debugging tools. Setting breakpoints and using the Immediate Window allows you to run through your code without excessive commenting.
Debug.Print x
Common Mistakes to Avoid
- Over-commenting: Adding too many comments can clutter your code. Be concise and only comment when necessary.
- Outdated comments: Keep your comments relevant and update them as your code evolves.
- Neglecting to comment complex sections: While keeping it clean is essential, do not skip commenting on code that is complex and could use clarification.
Troubleshooting Common Issues
If you find that your comments aren’t showing or are being deleted unexpectedly, consider the following troubleshooting tips:
- Ensure your comments begin with an apostrophe: Without this, VBA won't recognize it as a comment.
- Check for conflicting shortcuts: Sometimes, keyboard shortcuts may be overridden by other applications or settings.
- Clear VBA cache: If you're experiencing glitches, clearing the cache or restarting the application can resolve minor issues.
<div class="faq-section">
<div class="faq-container">
<h2>Frequently Asked Questions</h2>
<div class="faq-item">
<div class="faq-question">
<h3>How do I comment out multiple lines in VBA?</h3>
<span class="faq-toggle">+</span>
</div>
<div class="faq-answer">
<p>Select the lines and press <strong>Ctrl + Shift + C</strong> to comment them out.</p>
</div>
</div>
<div class="faq-item">
<div class="faq-question">
<h3>What is the purpose of Option Explicit?</h3>
<span class="faq-toggle">+</span>
</div>
<div class="faq-answer">
<p>It requires you to declare all variables, promoting clearer and more efficient code.</p>
</div>
</div>
<div class="faq-item">
<div class="faq-question">
<h3>Can I use comments to disable code temporarily?</h3>
<span class="faq-toggle">+</span>
</div>
<div class="faq-answer">
<p>Yes, by commenting out code lines, you can disable them without deletion.</p>
</div>
</div>
<div class="faq-item">
<div class="faq-question">
<h3>Are inline comments a good practice?</h3>
<span class="faq-toggle">+</span>
</div>
<div class="faq-answer">
<p>It’s better to avoid inline comments to keep your code clean. Summarize instead.</p>
</div>
</div>
<div class="faq-item">
<div class="faq-question">
<h3>How can I ensure my comments are helpful?</h3>
<span class="faq-toggle">+</span>
</div>
<div class="faq-answer">
<p>Use concise and relevant comments that add value and understanding to your code.</p>
</div>
</div>
</div>
</div>
Recapping what we've covered: effective management of comments in your VBA code can vastly improve readability and efficiency. By using techniques such as Option Explicit, leveraging the VBA editor’s built-in features, and employing good naming conventions, you can streamline your coding process.
Now, it's your turn! Dive into your Excel VBA projects, practice these techniques, and see how they can make a difference in your workflow. Check out more tutorials on this blog to further expand your Excel skills!
<p class="pro-note">💡Pro Tip: Always review your comments for relevance and clarity as your code evolves.</p>