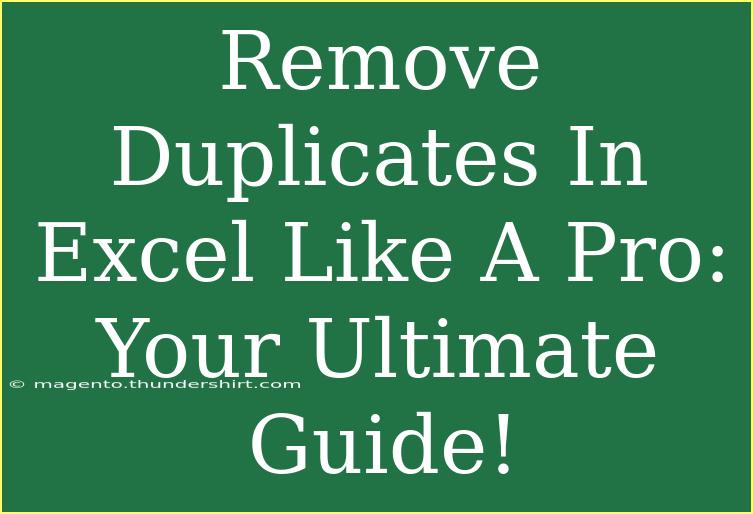If you’ve ever found yourself staring at a mountain of data in Excel and wondering how to sift through the clutter, you’re not alone! Removing duplicates is a common task that can save you time and frustration. In this ultimate guide, we’ll walk you through how to effectively remove duplicates in Excel, offering tips, shortcuts, and techniques that’ll have you working like a pro! 🏆
Understanding the Basics of Duplicate Data
Before diving into the methods, let's clarify what we mean by "duplicates." Duplicates are identical entries in your data set that can skew your results and lead to incorrect analyses. Whether it’s customer names, sales records, or inventory items, cleaning your data is essential for accurate reporting.
Why You Should Care About Removing Duplicates
- Accuracy: Duplicate entries can distort data analytics.
- Efficiency: A clean data set speeds up calculations and enhances workflow.
- Presentation: Presenting clear and concise data boosts professionalism in reports.
How to Remove Duplicates in Excel: Step-by-Step Guide
Let's jump into the methods of removing duplicates in Excel. You’ll be surprised at how straightforward this process can be!
Method 1: Using the Remove Duplicates Feature
- Open Your Excel Workbook: Load the workbook containing your data.
- Select Your Data Range: Highlight the range of cells where you want to remove duplicates.
- Navigate to the Data Tab: Click on the "Data" tab in the Ribbon.
- Click on Remove Duplicates: In the Data Tools group, you’ll find the “Remove Duplicates” button. Click it!
- Choose Your Columns: A dialog box will appear. Here, you can select which columns you want to check for duplicates. This is crucial if you want to retain unique rows based on specific criteria.
- Click OK: After selecting your criteria, click “OK” and Excel will display a message indicating how many duplicates were removed.
| Step |
Description |
| 1 |
Open your Excel workbook |
| 2 |
Select the data range |
| 3 |
Navigate to the Data tab |
| 4 |
Click on Remove Duplicates |
| 5 |
Choose your columns |
| 6 |
Click OK |
<p class="pro-note">✨ Pro Tip: Always keep a backup of your original data before removing duplicates! This way, you can revert back if needed.</p>
Method 2: Using Conditional Formatting
If you want to visualize duplicates before removing them, conditional formatting is your friend!
- Select the Data Range: As before, highlight the range you’re interested in.
- Go to Conditional Formatting: Click on the “Home” tab, find the “Conditional Formatting” dropdown.
- Choose Highlight Cells Rules: Select “Duplicate Values.”
- Select Formatting Style: Choose how you’d like duplicates to appear (e.g., highlighted in red).
- Click OK: Your duplicates will now be easily visible!
Tips for Advanced Users
-
Using Formulas: Advanced users can utilize functions such as COUNTIF to identify duplicates in a more customized way. For example, =COUNTIF(A:A, A1) can show how many times the entry in cell A1 appears in column A.
-
Using Pivot Tables: If you need a summary and want to filter unique values, consider using Pivot Tables. This method not only removes duplicates but also provides insightful data analysis.
Common Mistakes to Avoid
- Removing Data Without Checking: Always review duplicates first. Sometimes, what looks like a duplicate might be crucial data.
- Not Selecting All Relevant Columns: Ensure all necessary columns are checked in the Remove Duplicates dialog to avoid unintentional data loss.
- Ignoring Case Sensitivity: Excel treats "Data" and "data" as different entries. Be mindful of case sensitivity when working with text.
Troubleshooting Issues
- Duplicates Are Still Present: If duplicates remain after removal, double-check that you selected all relevant columns and that there are no hidden characters (like spaces) affecting the results.
- Missing Data: If you're missing data after removal, you may have inadvertently removed necessary entries. Restore from your backup!
- Excel Crashes: If Excel crashes during these processes, try breaking your data into smaller chunks or updating your software.
<div class="faq-section">
<div class="faq-container">
<h2>Frequently Asked Questions</h2>
<div class="faq-item">
<div class="faq-question">
<h3>What happens when I remove duplicates in Excel?</h3>
<span class="faq-toggle">+</span>
</div>
<div class="faq-answer">
<p>When you remove duplicates, Excel deletes all repeated entries in the selected range based on the criteria you've set, retaining only unique entries.</p>
</div>
</div>
<div class="faq-item">
<div class="faq-question">
<h3>Can I revert changes after removing duplicates?</h3>
<span class="faq-toggle">+</span>
</div>
<div class="faq-answer">
<p>If you haven’t saved your file yet, you can use Ctrl + Z to undo the last action. However, it’s best to keep a backup before making such changes.</p>
</div>
</div>
<div class="faq-item">
<div class="faq-question">
<h3>Is there a shortcut for removing duplicates?</h3>
<span class="faq-toggle">+</span>
</div>
<div class="faq-answer">
<p>Unfortunately, there isn’t a specific keyboard shortcut for the Remove Duplicates feature. You’ll need to access it through the Data tab.</p>
</div>
</div>
</div>
</div>
In conclusion, mastering how to remove duplicates in Excel can greatly enhance your data management skills. Remember, cleaning your data is not just a task; it’s a vital step towards achieving accuracy and professionalism in your reports. So, dive in, practice these techniques, and don't hesitate to explore more Excel tutorials available here!
<p class="pro-note">🔍 Pro Tip: Keep practicing these methods and explore the power of Excel's additional features for data management!</p>