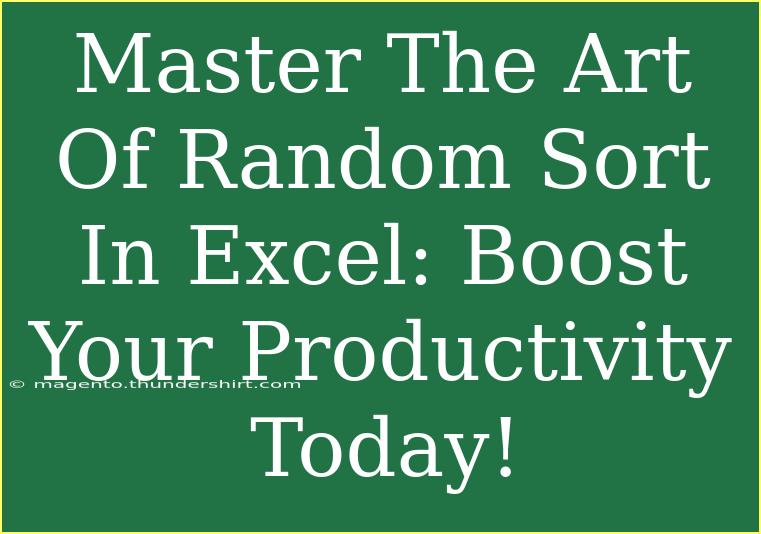Random sorting in Excel can be an incredibly useful tool, whether you’re looking to mix up data for a project, create randomized samples, or just play around with your data sets. If you've ever found yourself staring at a static list and wished you could shuffle it around for variety, you’re not alone! In this article, we’ll delve into various methods to master the art of random sorting in Excel, enhance your productivity, and avoid common pitfalls along the way.
Why Random Sort?
Random sorting in Excel opens up a world of opportunities. Here are a few scenarios where it can come in handy:
- Survey Responses: If you’re analyzing survey data, random sorting can help you analyze responses without bias.
- Sample Selection: Need a random sample from a large dataset? Random sorting can quickly select entries.
- Game Development: For game developers, random sorting can assist in shuffling decks or randomizing player moves.
Methods for Random Sorting in Excel
There are several ways to achieve random sorting in Excel. Below, we’ll cover some effective techniques.
Method 1: Using the RAND Function
-
Insert a New Column: Add a new column next to your data that you want to sort.
-
Apply the RAND Function:
- Click on the first cell of your new column.
- Type
=RAND() and hit Enter. This function generates a random number between 0 and 1.
-
Drag to Fill: Use the fill handle (the small square at the cell's bottom right) to drag down and fill the formula for all rows containing your data.
-
Sort Your Data:
- Select the entire range of your data including the newly filled random numbers.
- Go to the "Data" tab in the ribbon and click "Sort".
- Sort by the column with the random numbers.
-
Optional: You can delete the column with the random numbers if it’s no longer needed.
Method 2: Using RANDBETWEEN Function for Integer Values
If you need whole numbers for your random sort, the RANDBETWEEN function is perfect!
-
Add a New Column: Just like before, insert a new column next to your dataset.
-
Enter the RANDBETWEEN Function:
- In the first cell of the new column, enter
=RANDBETWEEN(1, 100), adjusting the range as necessary.
-
Drag to Fill: Fill down the RANDBETWEEN formula to apply it to all rows.
-
Sort by New Column: Follow the same sorting procedure as before to randomize your data.
Method 3: Utilizing Excel's SORTBY Function (Excel 365)
Excel 365 users have it easy with the SORTBY function. This function enables dynamic sorting without needing an additional column.
-
Enter the SORTBY Formula:
- In a new cell, type
=SORTBY(A1:A10, RANDARRAY(ROWS(A1:A10))), where A1:A10 is the range of your data.
-
Press Enter: Your data will now be displayed in a randomized order right where you want it.
Method 4: VBA for Advanced Users
For those who like to dabble in Visual Basic for Applications (VBA), creating a simple macro can automate the random sorting process.
-
Open the VBA Editor:
- Press
ALT + F11 to open the editor.
-
Insert a Module:
- Right-click on any of the items in the Project Explorer pane, select “Insert” and then “Module”.
-
Paste the Following Code:
Sub RandomSort()
Dim rng As Range
Dim cell As Range
Set rng = Selection
For Each cell In rng
cell.Offset(0, 1).Value = Rnd
Next cell
rng.Sort Key1:=rng.Offset(0, 1), Order1:=xlAscending, Header:=xlNo
For Each cell In rng
cell.Offset(0, 1).ClearContents
Next cell
End Sub
- Run the Macro: Close the editor and go back to Excel. Select your data and run the macro by pressing
ALT + F8, then choose "RandomSort" and click “Run”.
Common Mistakes to Avoid
-
Not Refreshing RAND or RANDBETWEEN: Remember, each time you make a change, Excel recalculates these functions, which can give you different random numbers. If you want to keep a specific randomized order, copy the sorted values and paste them as "Values".
-
Sorting with Headers: Ensure you exclude header rows when sorting. Select only the data rows or be sure to check the “My data has headers” box in the sort dialogue.
-
Using Entire Column Reference: When using RAND or RANDBETWEEN, avoid referencing entire columns, as it may slow down your workbook or lead to unexpected results.
Troubleshooting Tips
-
If your formulas aren't working as expected, ensure that the Calculation Options are set to "Automatic" in the Formula tab.
-
If you're using the RANDBETWEEN function and it seems to be static, try pressing F9 to force a recalculation.
Frequently Asked Questions
<div class="faq-section">
<div class="faq-container">
<h2>Frequently Asked Questions</h2>
<div class="faq-item">
<div class="faq-question">
<h3>Can I use random sorting for text data?</h3>
<span class="faq-toggle">+</span>
</div>
<div class="faq-answer">
<p>Yes! Random sorting can be applied to any type of data, including text, numbers, and dates.</p>
</div>
</div>
<div class="faq-item">
<div class="faq-question">
<h3>Will my random numbers change every time I open the file?</h3>
<span class="faq-toggle">+</span>
</div>
<div class="faq-answer">
<p>Yes, the RAND and RANDBETWEEN functions will generate new random values each time the workbook recalculates.</p>
</div>
</div>
<div class="faq-item">
<div class="faq-question">
<h3>Can I sort data without affecting the original list?</h3>
<span class="faq-toggle">+</span>
</div>
<div class="faq-answer">
<p>Absolutely! You can copy the data to a new location and perform random sorting there.</p>
</div>
</div>
<div class="faq-item">
<div class="faq-question">
<h3>Is there a way to lock the random order after sorting?</h3>
<span class="faq-toggle">+</span>
</div>
<div class="faq-answer">
<p>Yes, you can copy the sorted data and then paste it as "Values" to lock it in place.</p>
</div>
</div>
</div>
</div>
By now, you should feel confident in your ability to randomize and sort data in Excel effectively. Whether you choose the classic RAND function, the efficient SORTBY function, or opt for a VBA approach, random sorting can significantly enhance your productivity and analysis capabilities.
As you practice these methods, you'll find even more creative applications for random sorting in your daily tasks. Don't hesitate to explore other tutorials available in this blog that dive deeper into Excel's powerful features.
<p class="pro-note">✨Pro Tip: Always remember to copy and paste your sorted data as "Values" to maintain the random order!</p>