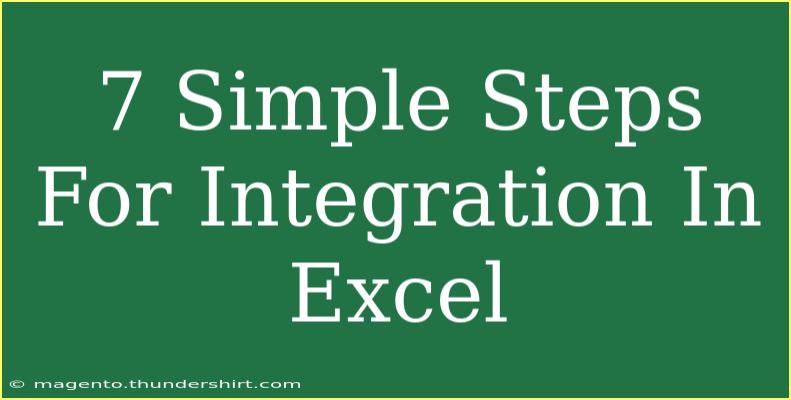Integrating data in Excel can feel daunting at first, but once you know the ropes, it can be a real game-changer! Whether you’re merging data from multiple sources, consolidating reports, or simply making sense of large data sets, mastering integration techniques in Excel can save you time and enhance your analytical capabilities. Let’s dive into 7 simple steps to effectively integrate data in Excel.
Step 1: Prepare Your Data
Before diving into the integration process, it’s crucial to prepare your data for a smooth experience. This involves:
- Cleaning your data: Remove duplicates, fix errors, and ensure consistency in formatting. For instance, make sure dates are formatted as dates and not text.
- Organizing your data: Structure your data in a tabular format, where each column has a header, and there are no blank rows.
Example:
If you have sales data from two different regions in separate sheets, make sure both sheets have the same column headers (e.g., Date, Sales, Region).
Step 2: Use the “Get & Transform” Feature
Excel offers a powerful feature called "Get & Transform" (previously known as Power Query) that simplifies data integration.
- Go to the Data tab in the Ribbon.
- Select Get Data.
- Choose the source of your data (From File, From Database, etc.).
- Follow the prompts to load your data.
Important Note
<p class="pro-note">Make sure you have the latest version of Excel to access the "Get & Transform" feature effectively.</p>
Step 3: Merge Queries
Once you have multiple data sets loaded in Power Query, you can easily merge them.
- In the Power Query editor, select one of the queries you want to merge.
- Click on Home > Merge Queries.
- Choose the second query you want to merge with.
- Select the relevant columns to match and click OK.
Example:
If you have customer data and sales data, you might want to merge them on the “Customer ID” field to analyze sales per customer.
Step 4: Use VLOOKUP or XLOOKUP Functions
When merging data manually or through formulas, you can use functions like VLOOKUP or the more versatile XLOOKUP to integrate data from different sheets.
Example of VLOOKUP:
=VLOOKUP(A2, Sheet2!A:B, 2, FALSE)
This formula looks for the value in cell A2 in the first column of Sheet2, and returns the corresponding value from the second column.
Important Note
<p class="pro-note">Remember to sort your lookup column in ascending order for VLOOKUP to work correctly. If using XLOOKUP, this is not a requirement!</p>
Step 5: Use Pivot Tables for Data Integration
Pivot Tables can be a fantastic tool for integrating and summarizing large data sets.
- Select your data range.
- Go to Insert > PivotTable.
- Choose where to place your PivotTable.
- Drag and drop fields to analyze the data as you desire.
Example:
You can create a Pivot Table to integrate sales data across multiple products and regions, giving you a quick snapshot of performance.
Step 6: Create a Dashboard
To visualize integrated data effectively, consider creating a dashboard. This combines multiple charts, tables, and metrics in one view for easier analysis.
- Use the Insert tab to create charts based on your integrated data.
- Arrange the charts in a cohesive layout.
- Utilize slicers to enable dynamic filtering.
Important Note
<p class="pro-note">Dashboards can help in presenting data findings effectively in meetings, so ensure it’s clear and visually engaging.</p>
Step 7: Automate Data Integration
Once you’re comfortable with the above steps, consider automating your integration tasks using Macros or VBA scripts. This is especially helpful for recurring tasks.
- Go to View > Macros > Record Macro.
- Perform the integration steps you usually do.
- Stop the macro recording once done.
Important Note
<p class="pro-note">Make sure to save your workbook as a macro-enabled file format (.xlsm) to retain your macros.</p>
<div class="faq-section">
<div class="faq-container">
<h2>Frequently Asked Questions</h2>
<div class="faq-item">
<div class="faq-question">
<h3>What is the best way to merge two data sets in Excel?</h3>
<span class="faq-toggle">+</span>
</div>
<div class="faq-answer">
<p>The best way to merge data sets in Excel is by using Power Query, as it allows for easy data cleaning and merging of different sources.</p>
</div>
</div>
<div class="faq-item">
<div class="faq-question">
<h3>Can I integrate data from different Excel files?</h3>
<span class="faq-toggle">+</span>
</div>
<div class="faq-answer">
<p>Yes, you can integrate data from different Excel files using Power Query or by using VLOOKUP/XLOOKUP functions if data is structured similarly.</p>
</div>
</div>
<div class="faq-item">
<div class="faq-question">
<h3>What are common mistakes to avoid while integrating data in Excel?</h3>
<span class="faq-toggle">+</span>
</div>
<div class="faq-answer">
<p>Common mistakes include not cleaning data before integration, mismatched column headers, and forgetting to format data types consistently.</p>
</div>
</div>
<div class="faq-item">
<div class="faq-question">
<h3>How can I troubleshoot integration issues in Excel?</h3>
<span class="faq-toggle">+</span>
</div>
<div class="faq-answer">
<p>To troubleshoot integration issues, ensure that your data formats are consistent, check for errors in formulas, and verify that all necessary data is included.</p>
</div>
</div>
</div>
</div>
Integrating data in Excel doesn't have to be a headache. By following these simple steps and avoiding common pitfalls, you’ll become more efficient in your data analysis tasks. Remember to practice these techniques regularly to solidify your skills. The more you play around with Excel's features, the better you’ll get!
<p class="pro-note">✨Pro Tip: Regularly back up your Excel files to avoid losing your hard work!</p>